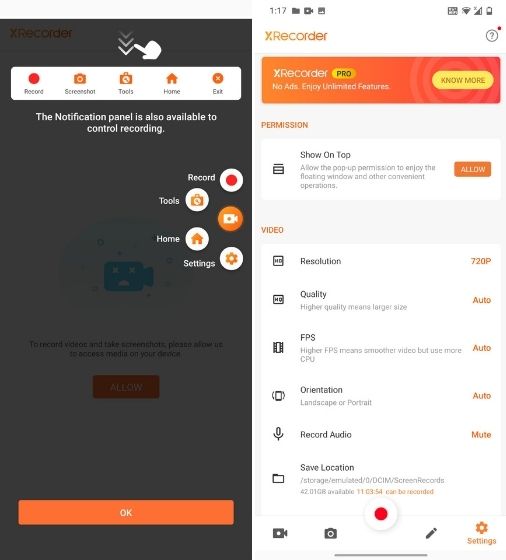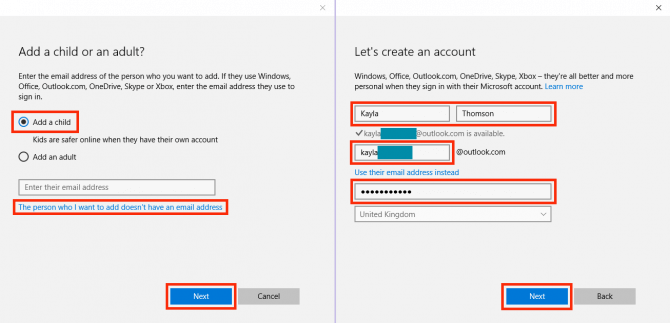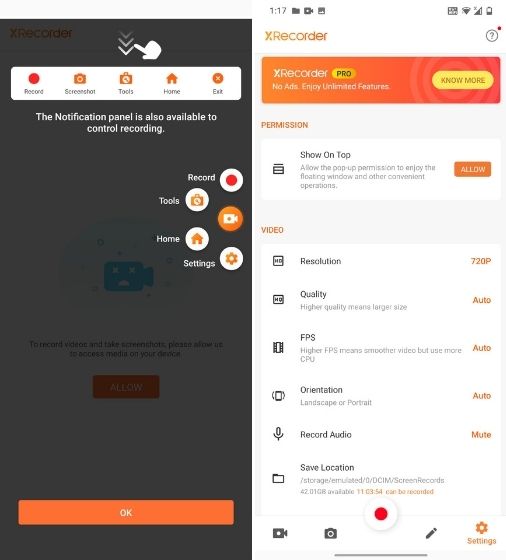
Most Android phones now include built-in screen recording functionality. However, the quality and features of these built-in tools vary widely depending on your device. If you find yourself with limited options, third-party screen recording apps offer enhanced functionality. Below, we’ve compiled a list of the top 10 screen recording apps for Android.
Top Picks for Android Screen Recording Apps (2022)
This article covers various screen recorders. Whether you need a versatile video recorder, software with floating controls, or one allowing front-facing camera integration, we’ve got you covered. Additionally, we feature apps enabling adjustments like white balance. Explore the table of contents for easy navigation.
1. Native Screen Recorder
If you’re seeking a simple way to video record your Android screen, the native solution on most devices should suffice. Whether you’re using a Samsung Galaxy, Realme UI, MIUI, or any other device, there should be a native screen recording app available. Additionally, since Android 11, even stock Android includes this feature.
- Stock Android (Android 11 and above): If you have a Pixel or an Android One smartphone from Motorola, Nokia, etc., open the Quick Settings panel and tap the edit (pen) icon. Look for “Screen Record” and drag it to the Quick Settings panel. Tap it whenever you want to start screen recording. It also supports internal audio, microphone, or both.
- MIUI: Xiaomi phones included screen recording since MIUI 8. Open the Quick Settings panel to access the screen recording tile. If not visible, select “Edit” and relocate the “Screen Recorder” tile. Tap to initiate screen recording, which offers various features including frame rate selection and sound source options.
- Realme UI and ColorOS: Both Realme UI and ColorOS feature screen recording in the Quick Settings menu. If absent, edit and place Screen Recording in the Quick Settings. For additional features, long-press the “Screen Recording” tile. Realme UI even allows internal audio recording during screen capture.
- One UI: Samsung Galaxy phone users, take note: One UI includes a built-in screen recorder. Access it via the Quick Settings panel; if the option isn’t visible, tap the 3-dot icon, then select “Quick Panel layout” to locate and add the Screen Recorder tile.
- OxygenOS: On your homescreen, swipe down and locate “Screen Recorder” in the Quick Settings menu. If it’s missing, tap the edit button to add it. For advanced customization, tap the cogwheel icon.
2. AZ Screen Recorder
AZ Screen Recorder stands out as a top choice for Android users seeking screen capture functionality. Offering extensive customization options, it enables adjustment of resolution (ranging from 240p to 1080p), bitrate, and frame rates (up to 60FPS). Moreover, it supports recording of both external and internal (system) audio, with added countdown functionality for delayed capture.
Additionally, users can generate time-lapse videos of their screens, varying from 1/3rd speed to 3x speed. Finally, within the app settings, various methods are available to halt recording, such as shaking the phone or turning off the screen.
Features include merging videos, replacing audio with custom audio, adding text, and exporting in GIF format. A premium version is available as an in-app purchase to unlock more features, recommended to avoid ads.
Install: (Free, with in-app purchases)
4. XRecorder
InShot, listed among the best Instagram Reels video editors, also offers a popular screen capture software for Android. It provides seamless controls and a paint tool for marking areas on your screen while recording. This feature enhances its capability as a screen capture app, allowing simultaneous use of the front-facing camera.
Regarding features, you’ll notice it offers full control over recording quality. For smaller video files, opt for lower resolution and bitrate. You can go up to 1080p and 60FPS. Additionally, it supports multiple audio sources. XRecorder stands out as a top Android screen recording app, worth exploring.
Install (Free, with in-app purchases)
5. Mobizen Screen Recorder
Like most apps on this list, this one offers many features to record Android smartphone screens. You can select any resolution from 240p – 1080p, bit rate from 0.5 Mbps to 12 Mbps, and frame rate from 5 FPS to 60 FPS. Options include a video editor, touch recording, countdown, and face cam.
The app has Clean Recording mode, which, as you may have guessed, removes the watermark, air circle, and timer. When off, you can replace the Mobizen watermark with a custom one and view the recording duration. Though all features are free, you may encounter ads. These can be removed by purchasing the premium version.
Install (Free, offers in-app purchases)
6. Screen Recorder V
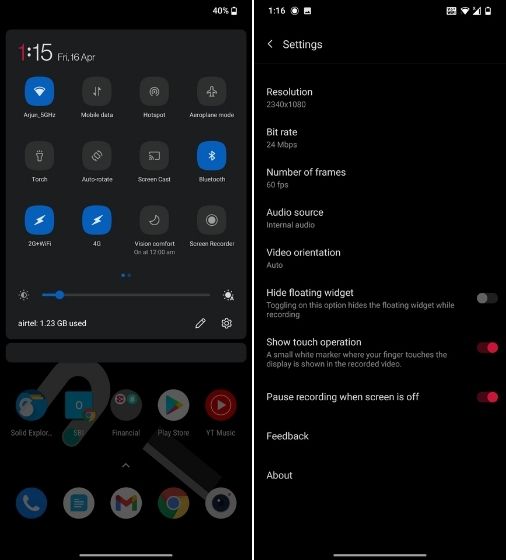
Screen Recorder V resembles AZ Screen Recorder, particularly in its settings. It’s also immensely popular on Android, boasting over 50 million installs. The app enables screen capture at resolutions ranging from 240p to 2K, with bit rates from 2 Mbps to 15 Mbps, and frame rates from 24 FPS to 60 FPS.
Keep in mind, 1080p and 2K recording is exclusive to paid users. Additionally, the app allows inclusion of touch gestures and a 3-second countdown before recording. It supports both external and internal audio recording, provided you’re using Android 10 or higher.
Recordings from this Android app lack a watermark, so you needn’t worry about it. If desired, you can add a logo to your recording by selecting an image from your device. Finally, you can stop the recording via the notification drawer or the overlay toolbox.
Get it: (Free, offers in-app purchases)
7. Vidma Screen Recorder
Vidma offers advanced options for free, including custom resolution up to 1080p, bit rate, a 10-second countdown timer, and capturing internal audio. You also gain access to features like shaking to stop recording, hiding notifications, showing touches, and customizable presets.
What I appreciate about this app is its straightforwardness. Install it and start recording without excessive customization or permissions. If you seek a simple, free Android screen recorder, Vidma might be the right choice for you.
Install (Free, with in-app purchases)
8. Apowersoft Screen Recorder
Apowersoft stands out among screen capture apps for offering 1440p recording, surpassing the standard 240p. Bit rates range from 1 to 12 Mbps, and frame rates from 24 to 60 FPS.
Recordings can be prefixed for easier storage access. Adjust the floating icon size to reduce video clutter. Additionally, capture touch gestures seamlessly. However, the inability to record internal audio on Android 10 and above may pose a limitation.
Install (Free, offers in-app purchases)
9. Omlet Arcade: Top Gaming Screen Recorder
For Android gamers seeking a top-notch app for recording gameplay or live streaming, Omlet Arcade stands out as the prime choice. With seamless integration with platforms like YouTube and Twitch, Omlet Arcade offers unparalleled convenience. It facilitates screen recording for popular games like PUBG, Call of Duty, Among Us, and Fortnite, among others. Notably, customization of streaming settings is unavailable.
Omlet Arcade dynamically adjusts resolution and frame rate based on internet speed, optimizing the viewing experience. Additionally, it provides comprehensive audio recording capabilities from both internal sources and microphones, catering perfectly to gamers’ needs. In summary, for gamers in search of the ultimate screen recording experience, Omlet Arcade reigns supreme.
Install (Free, offers in-app purchases)
10. Google Play Games
Most Android devices come with Google Play Games pre-installed. If your device doesn’t, I highly recommend downloading it. While it may not record everything on your Android device, it includes a built-in screen recording feature, allowing you to record any game available on the Play Store along with a face-cam.
To record a game, find it in Google Play Games, tap the recording icon at the top-right corner, and choose either 480p or 720p resolution. Then, launch the game, and you can start recording.
Explore the Best Screen Recording Apps
Although Android now has a native screen recorder since Android 11, if you wish to explore third-party screen capture apps for Android in 2022, here are the best options. I have tested all these screen recording apps, and they all work well. Which screen recording app did you prefer? Let me know in the comments below. Also, check out our recommendations for the best screen recording Google Chrome extensions, which are useful for creating and sharing screengrabs quickly.

Pritam Chopra is a seasoned IT professional and a passionate blogger hailing from the dynamic realm of technology. With an insatiable curiosity for all things tech-related, Pritam has dedicated himself to exploring and unraveling the intricacies of the digital world.