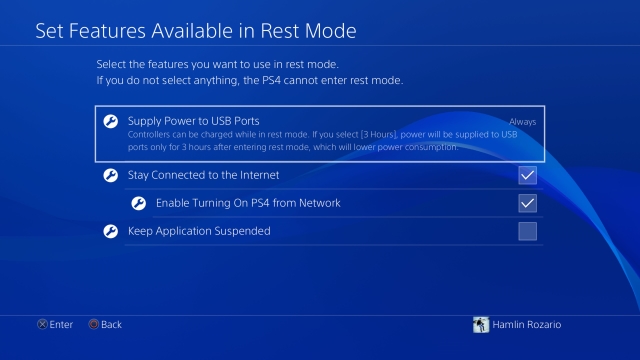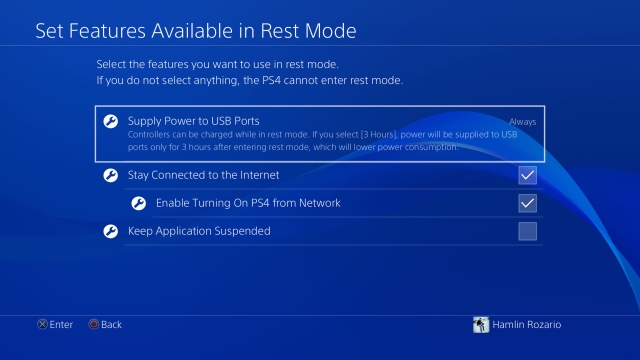
The Sony PlayStation 4 stands as one of the most powerful gaming consoles of this generation. Over time, Sony introduced the PS4 Slim and the significantly more potent PS4 Pro, ensuring the PS4’s dominance in the gaming console market. Despite its prowess, the PS4’s user interface, with its intricate menus, hides numerous productive options. Many users stick to the default settings, unaware of how to optimize their PS4 experience.
Discover 15 cool PS4 tips and tricks to elevate your PlayStation 4 experience:
1. Utilize Your Smartphone as a PS4 Keyboard
- Access your PlayStation Settings, and select “PlayStation App Connection Settings”. Then, choose “Add Device”.
- Here, you’ll receive a Registration Code. Keep this code handy for later use.
- Download the PlayStation app on your iOS or Android device, and Sign In using your PlayStation account, ensuring it matches your PS4 login.
- Once signed in, tap “Connect to PS4” from the bottom bar.
- Tap on the “Second Screen” option. You’ll see a list of PS4 machines logged in with your PlayStation ID. Select the PS4 you wish to control.
- Enter the Registration Code from your PS4 earlier, and tap “Register”. Once registered, you’ll be connected.
- You’ll now see a simple navigation menu representing the touchpad, with buttons for various navigation tasks. On the PS4, when text input is required, open the app on your mobile, and tap the “keyboard icon” at the top. You’ll see a text input box for typing with your on-screen keyboard.
2. Pre-Load Your Purchased Games
Who enjoys waiting? Picture this: You’ve pre-ordered an amazing PS4 game and you’re itching to play it. But, there’s a catch – the game data needs to be downloaded. Fortunately, you can get ahead of the game. The PlayStation Store lets you download the pre-ordered game’s data files four days before the official launch. Sure, you can’t dive into the game just yet, but once it’s released, you’ll be good to go without any waiting.
How to download:
3. Improve Battery of DualShock 4 Controller
- To enhance the battery life of your DualShock 4 Controller:
- Navigate to the PlayStation’s Settings menu, and select “Devices”.
- From there, choose “Controllers”.
- Head to the “Brightness of DUALSHOCK 4 Light Bar” option and tap to reveal the side menu for selecting the light profile. Choose Bright, Medium, or Dim.
- Your DualShock 4 Controller includes an inbuilt speaker for various sounds. Adjust the controller’s speaker volume by accessing the “Volume Control (Speaker for Controller)” option in the same menu.
4. Customize Your PS4’s Look with Themes
- Open PlayStation’s Settings, go to “Themes”, and select a theme.
- Choose a theme or purchase one from the PlayStation Store.
To alter the appearance of PS4 hardware, explore our top PS4 skins.
5. Access PS Plus Games Without Download
The PlayStation Plus membership for PS4 offers numerous benefits compared to regular users. Online Multiplayer, Exclusive Discounts, Online Game Saves, and Beta Access are some added features. Among these, another feature cherished by PS Plus users is monthly free full games. These games are available for free only during that month; otherwise, the offer expires. However, if you lack data during the offer period, you can still obtain the game without downloading it.
To add a game to your library, simply tap “Add to Library”. Voila! You now own the game and can download it whenever you want, even after the offer period ends. Convenient, right?
6. Speed Up Screenshots
Use the Share button on your DualShock 4 to quickly take screenshots and record gameplay with a single button. By default, holding the Share button captures a screenshot saved to your PS4. But why not change it to a single tap for quicker access, saving valuable gaming time? Here’s how:
- Tap on the SHARE button on your DualShock Controller to reveal the Share Menu. Select “Sharing and Broadcast Settings”, then navigate to “SHARE Control Button Type”.
- Choose between the Standard or Easy Screenshot type. Opt for Easy Screenshot to switch to using a single press of the SHARE Button for screenshots.
7. Optimize PS4’s Rest Mode
- Access the PlayStation’s Settings menu and select “Power Save Settings”. Then, choose “Set Features Available in Rest Mode”.
- Modify various aspects of the PS4’s Rest Mode. Set “Supply Power to USB Ports” to charge controllers while on standby. Enable “PS4 Stay Connected to the Internet” for background game updates. Use the PlayStation App to wake the PS4 remotely with “Enable Turning On PS4 from Network”. Opt for “Keep Application Suspended” to hibernate games and put the PS4 in rest mode. Upon awakening, games resume from the previous state.
8. Alternative PS4 Activation Methods

While the conventional way to activate the PS4 is by pressing its power button, there are other options available. If your DualShock 4 Controller has been previously synced with the system, you can power on the PS4 by tapping the PS Button on the controller.
Alternatively, if your TV supports HDMI Device Link, you can enable the feature on your PS4 to automatically power on the device whenever you turn on your TV. Access the PlayStation’s Settings, navigate to “System,” and select “Enable HDMI Device Link.”
9. Real-Time Livestreaming of Gameplay Videos
- Press the SHARE button on your controller to open the Share Menu. From there, select “Broadcast Gameplay” and choose a Live Broadcasting Service.
- Once selected, enter your credentials to log in. Then, livestream your gameplay in real-time. You can also connect a mic to your PS4 or DualShock 4 for live commentary.
10. Direct All Audio to the Controller’s Port
- Access PlayStation Settings and navigate to “Devices” > “Audio Devices”.
- Now, go to “Output to Headphones”. It defaults to “Chat Audio”. Choose “All Audio” from the menu.
11. Voice Commands on PS4
- Access PlayStation Settings and go to “System”. Then select “Voice Operation Settings”.
- Adjust Voice Commands settings. Ensure “Operate PS4 with Voice” is checked. Now, control the PS4 using voice. Say “PlayStation” followed by your command (e.g., home screen, screenshot, Netflix).
12. Transfer Save Game Data To USB Drive or Cloud
We typically opt for consoles that align with those of our friends, ensuring multiplayer gaming is always an option (Thank you, Sony, for blocking cross-platform gaming). But imagine you’re heading to a friend’s place for local multiplayer on their system, yet you want to continue your story in co-op or utilize the items you’ve unlocked on your own system. Either way, you’ll need your save files. To carry them wherever you go, you can either store them on a USB drive or in the cloud. Follow these steps:
- Open PlayStation Settings and select “Application Saved Data Management”.
- To manage your saved data, choose between System Storage, Online Storage, or USB Storage. To transfer, select “Saved Data in System Storage”, then “Copy to USB Storage Device”.
- To transfer save files to another PS4, connect the USB, follow the steps above, select “Saved Data on USB Storage Device”, then “Copy to System Storage”.
13. Set Your Status as Offline
- On the PS4’s Homescreen, choose “Profile”.
- Once in this option, click on the “Set Online Status”. A drop-down will appear. From there, select “Appear Offline”.
- And that’s it, you will now appear offline to all your added friends on the PlayStation Network. Even so, they would have gotten a notification when you initially logged in. If you want to get rid of that as well, simply press the OPTIONS button on your DualShock 4 Controller at the time of logging in and select “Log in and Appear Offline”, and you’ll be logged into your system as ‘offline’ from the get-go.
14. Use Remote Play On PC/Mac
Imagine seamlessly extending your gaming experience beyond the confines of your living room. You can achieve just that through PS4 Remote Play. Simply link your PS4 to your PC or Mac and sync it with a DualShock 4 Controller for uninterrupted gaming on the go. To initiate this, acquire the PS4 Remote Play App for Windows or macOS, available for download here.
Next, navigate to PlayStation Settings and configure Remote Play via the “Remote Play Connection Settings” menu. For step-by-step instructions, consult our comprehensive guide.
15. Enhance Your PS4 Pro with Boost Mode
While the PS4 and PS4 Slim were powerful consoles, the PS4 Pro brought an overclocked processor and a more powerful GPU, improving gameplay. Games released after the PS4 Pro’s launch utilize its power. For older games, the PS4 Pro has Boost Mode, enhancing performance.
To activate Boost Mode, navigate to PlayStation Settings, then “System”, and select “Boost Mode”.
Some Cool PS4 Tricks You Should Try
These PS4 tricks could prove useful. The Sony PlayStation 4 is a formidable gaming machine, with numerous exclusive titles. Try these tricks and share your thoughts in the comments below.

Pritam Chopra is a seasoned IT professional and a passionate blogger hailing from the dynamic realm of technology. With an insatiable curiosity for all things tech-related, Pritam has dedicated himself to exploring and unraveling the intricacies of the digital world.