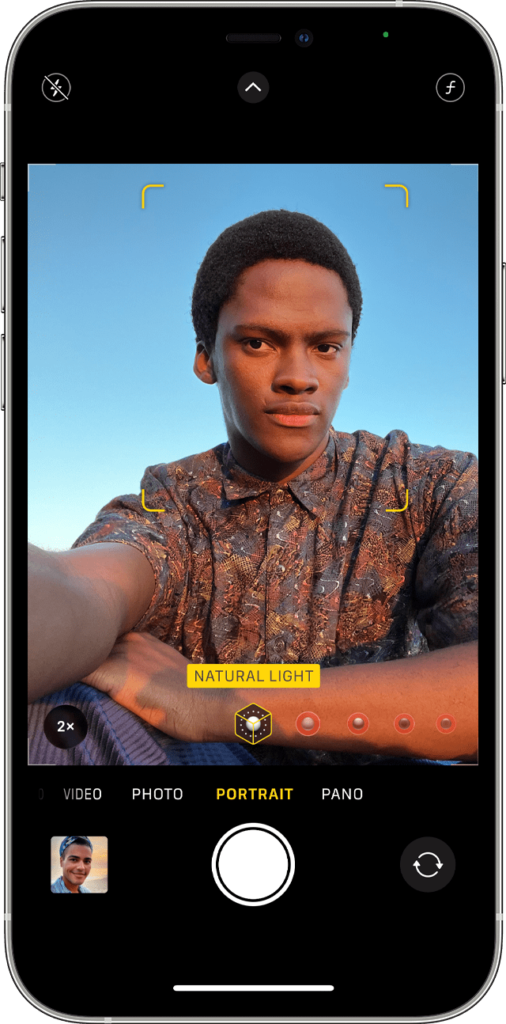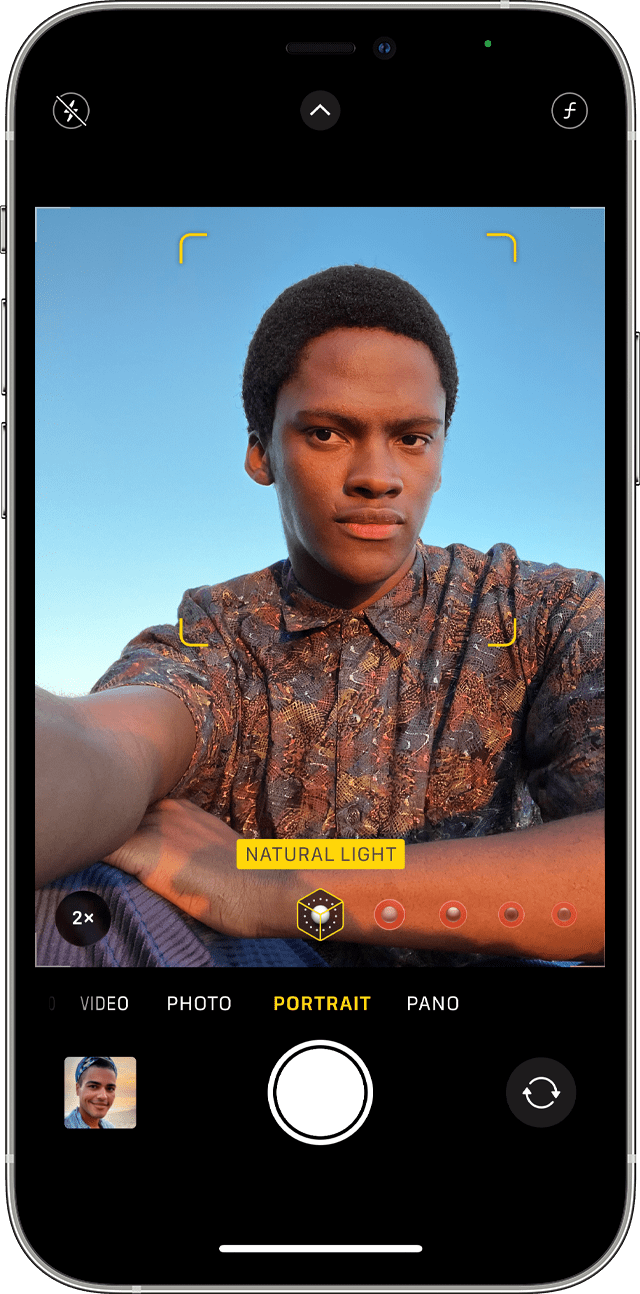
Portrait mode debuted with the iPhone 7 Plus in 2016. Since then, every iPhone model features Portrait mode, which detects depth and blurs the background, spotlighting the subject. Previously, switching to Portrait mode before capturing a photo was necessary, risking missed moments. Excitingly, the latest iPhone 15 series introduces ‘next-gen portraits’. Now, you can convert regular photos into portrait mode on iPhone 15, 15 Plus, 15 Pro, and 15 Pro Max. Additionally, you have the flexibility to adjust the focus to various subjects or parts of the frame. Discover how to blur backgrounds and apply portrait effects post-capture in Photo mode on iPhone 15.
Prerequisites for Portrait Mode Conversion
Understand that not every photo can be transformed into Portrait mode. Your iPhone must capture depth information to apply the effect, which is not done for every photo. An iPhone 15 automatically records depth when detecting people, dogs, or cats, or when you tap to focus.
- Depth data is exclusive to iPhone 15 photos, enabling conversion to portrait mode on any iPhone. However, you can’t convert photos from other iPhones into portrait mode using an iPhone 15.
- Utilize the next-gen Portrait feature with your iPhone’s main, telephoto, or front camera.
- This feature also functions with Live Photos enabled. However, the phone only retains depth information for the primary photo of Live Photos. Consequently, Portrait mode can be applied to a Live Photo, but solely the main photo will display the blurred background effect.
Converting a Normal Photo to Portrait on iPhone 15
- Access the Photos app on your iPhone.
- Select a suitable photo for conversion into portrait.
- Tap Portrait from the top-left corner. By default, Portrait Off is selected.
- Lastly, tap Portrait. Your photo will instantly have a blurred background applied.
Editing Portrait Effects in Photos
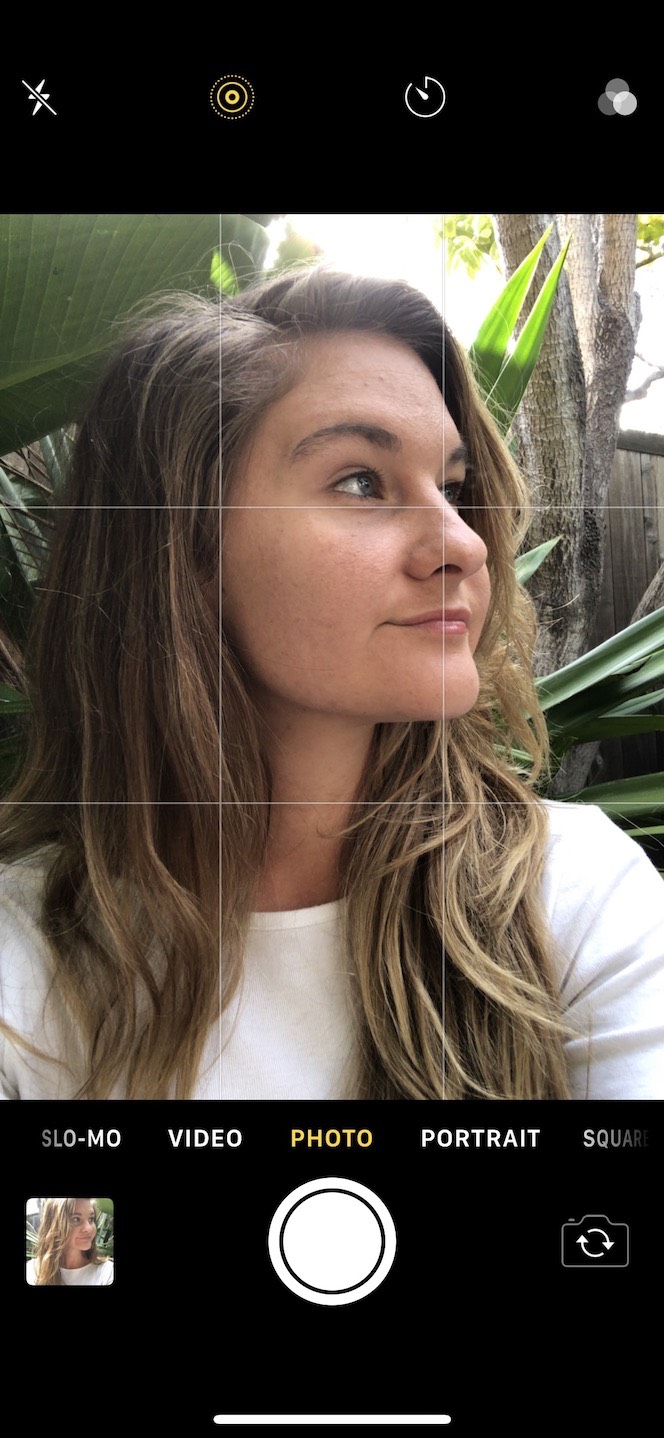
Tap Edit at the top-right. This opens the editing window.Adjust the Depth Control slider to modify background blur strength.If there are multiple subjects, tap another to change focus. The yellow autofocus box will follow.Utilize filters or crop using options below. Additionally, the Adjust feature allows tweaking brightness, shadows, and highlights.When satisfied, tap Done at the top-right.
Disabling Auto Portrait Capture on iPhone 15
- To revert a photo to its original state, reopen the photo and select Edit. Then, tap Revert.
How to Disable Auto Portrait Capture on iPhone 15
- Access the Settings app on your iPhone.
- Navigate to Camera.
- Disable Portraits in Photo Mode.
If desired, opt for Portrait mode by opening the Camera app and selecting Portrait.
If you haven’t switched to Portrait mode yet, remember you can always turn a regular photo into a Portrait mode one on an iPhone 15. Keep in mind that the next-gen Portrait mode is exclusive to iPhone 15 models. Other iPhones, even those with iOS 17, cannot access this feature.
Have you experimented with next-gen Portraits on your iPhone 15? Share your experiences with us in the comments below.

Pritam Chopra is a seasoned IT professional and a passionate blogger hailing from the dynamic realm of technology. With an insatiable curiosity for all things tech-related, Pritam has dedicated himself to exploring and unraveling the intricacies of the digital world.