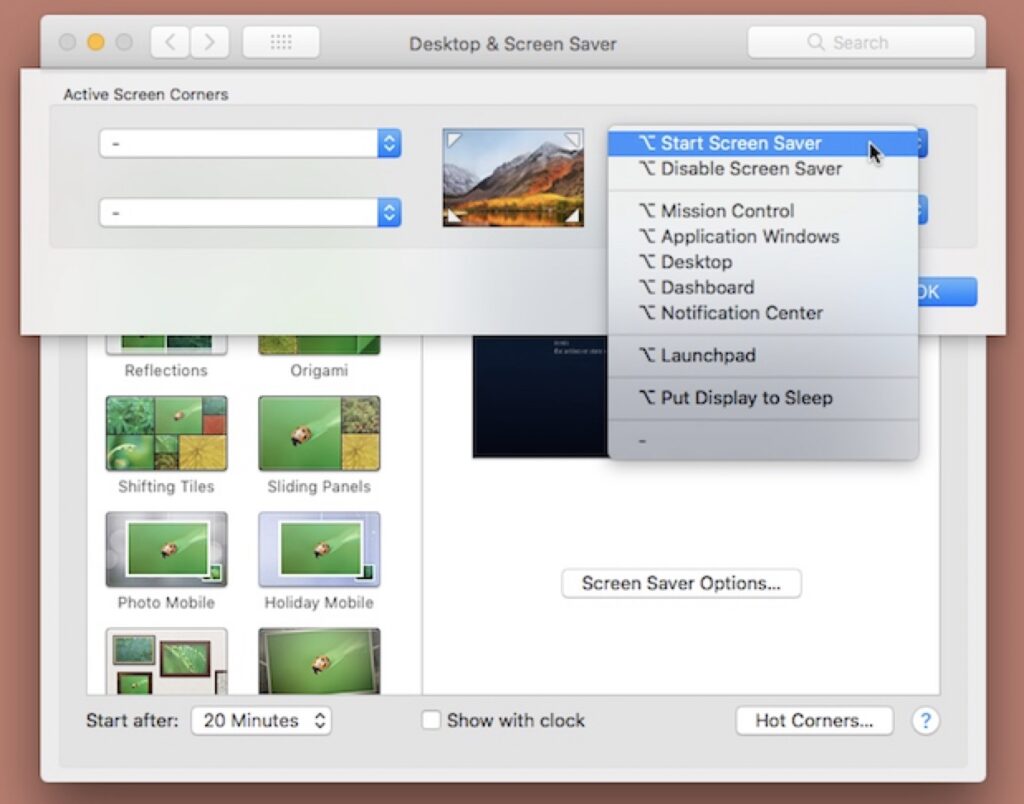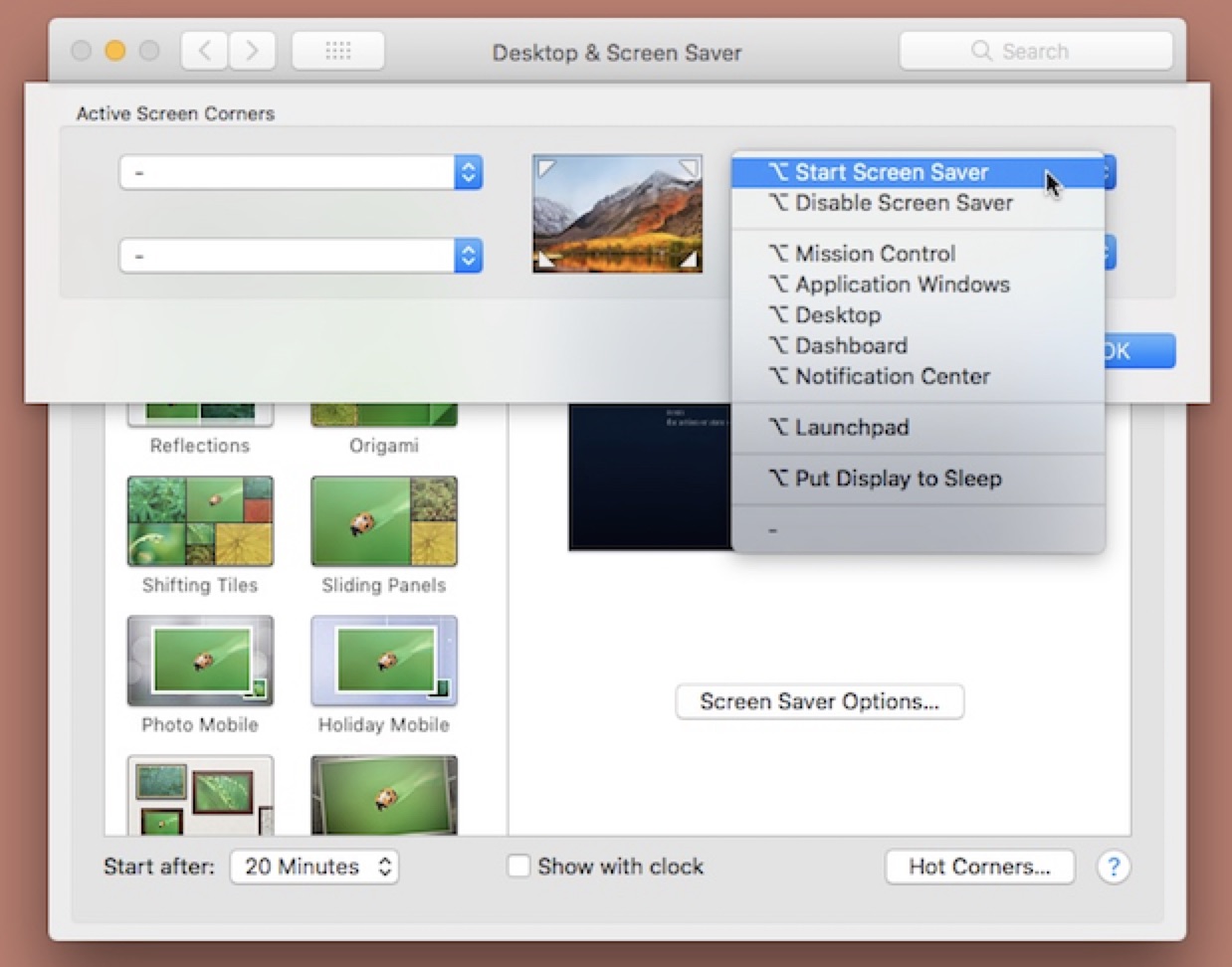
Apple’s devices boast an array of handy gestures and shortcuts, streamlining user experiences across platforms. Whether it’s an iPad, iPhone, or Mac, gestures are seamlessly integrated into the Apple ecosystem, enhancing usability. Swipe navigation, for instance, offers a more intuitive alternative to traditional button presses, revolutionizing how users interact with their devices. While iOS gestures are widely recognized, Mac users may not be fully acquainted with all available shortcuts. Enter Hot Corners, Apple’s solution to bridging this gap.
This article delves into Hot Corners on a Mac, where dragging your mouse to any screen corner triggers a predefined function, shaving off valuable seconds. Get ready for a streamlined experience.
Understanding Hot Corners
Hot Corners are intuitive gestures tailored to each display corner, activating designated functions upon cursor drag. Users customize these functions for seamless execution.
This feature can be particularly handy, especially for scenarios like quickly locking the Mac before leaving it unattended. There are additional functions assignable to Hot Corners, which can prove very useful depending on the user’s interaction with their Mac.
Enabling and Setting Up Hot Corners
Setting up Hot Corners on the Mac is straightforward. The only reason some users might not have utilized the feature is its inconspicuous placement in System Preferences. Nevertheless, better late than never. Follow the steps below to set up Hot Corners on your Mac:
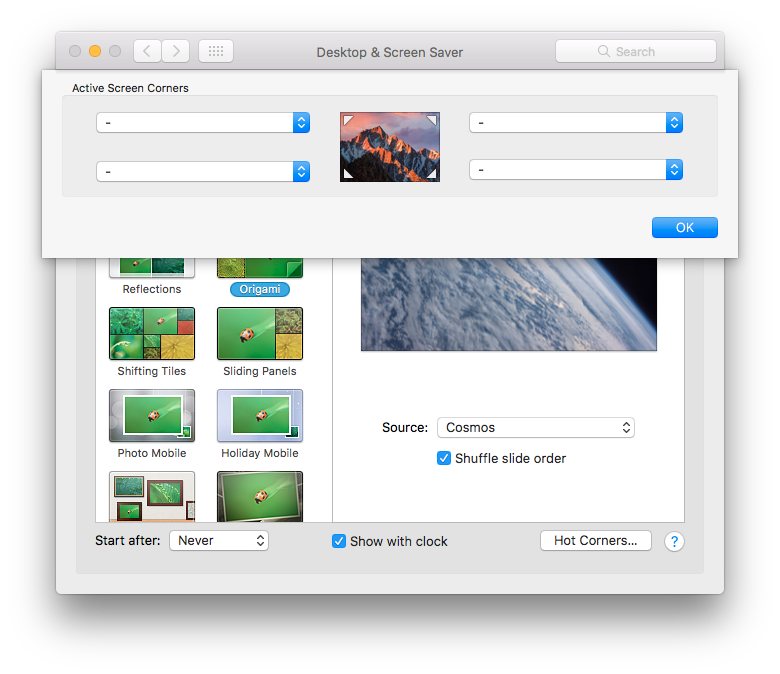
1. Navigate to System Preferences -> Desktop and Screen Saver and switch to the Screen Saver tab. Then, at the bottom of the preference pane, click on the Hot Corners button.
2. Open a small window to set up functions for each screen corner. Click the dropdowns by the corners you want to set up and choose a function.
3. Click OK. Now, use these corners to trigger the assigned functions.
- Mission Control displays all open apps on the current Desktop.
- Application Windows shows all windows of the focused application.
- Desktop hides applications and shows the desktop.
- Dashboard directs you to the Dashboard, the home of your widgets.
- Notification Center opens for quick access to your notifications.
- Launchpad houses all your apps, allowing easy launching.
Quickly Access Common Functions on Your Mac
Now that hot corners are set up, explore the available options to discover the most effective functions. Some suggest assigning the top-right corner to launch the Notification Center, but personally, I don’t find that very useful. The only hot corner I use is the bottom left to start my screensaver and lock my Mac. Like most customizable settings, the ideal hot corner settings vary from user to user; there’s no universal setting—you have to experiment to find what suits you best.
We’d love to hear about your experience with setting up and using hot corners on your Mac, as well as any problems you may encounter. Feel free to share in the comments below.

Pritam Chopra is a seasoned IT professional and a passionate blogger hailing from the dynamic realm of technology. With an insatiable curiosity for all things tech-related, Pritam has dedicated himself to exploring and unraveling the intricacies of the digital world.