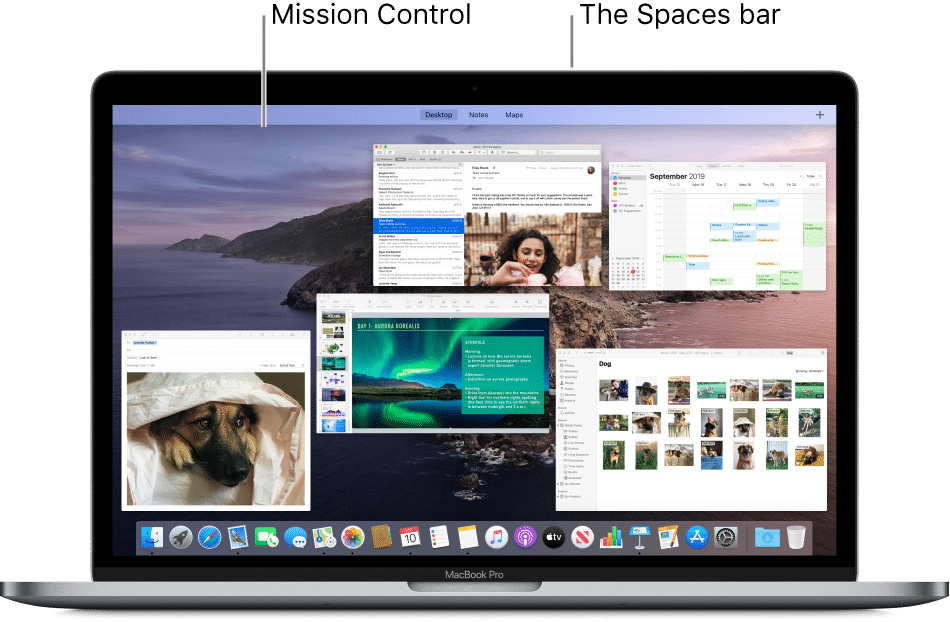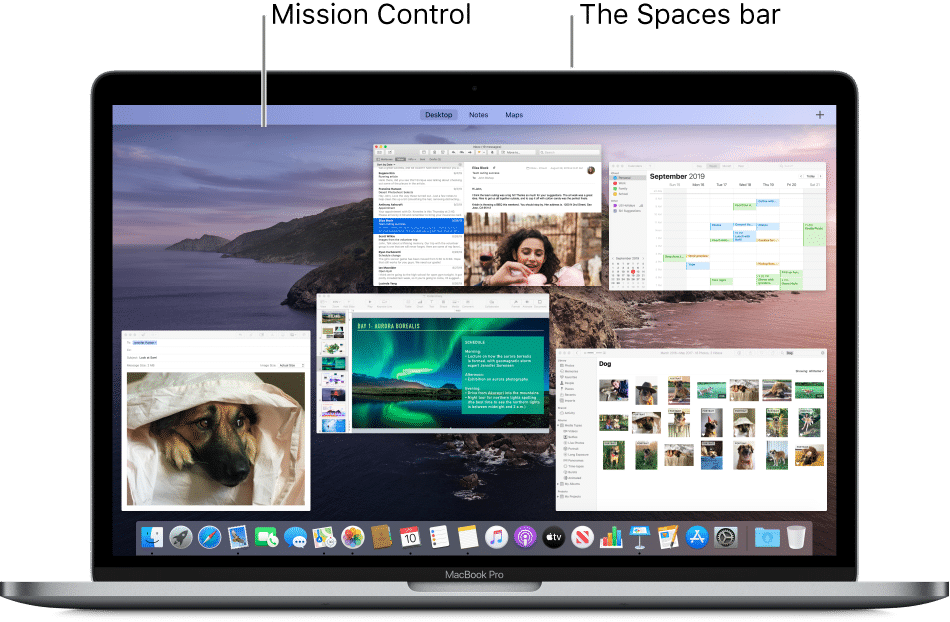
While many prefer using keyboards to navigate macOS due to useful shortcuts, a mouse cursor remains essential. When it vanishes, it’s frustrating. Luckily, there are reliable fixes.
18 Ways to Fix Mouse Pointer Disappearing on Mac (2022)
Let’s explore why the mouse cursor disappears on Mac briefly. Understanding the causes aids in resolving the issue.
Why does Mouse Pointer Keep Disappearing on My Mac?
Several factors could cause the missing mouse pointer on your Mac. These include outdated apps, a depleted battery (for wireless mice), and malfunctioning third-party screensavers.
Additionally, the vanishing cursor might result from random software glitches or buggy firmware.
Regarding solutions, basic troubleshooting might suffice. If not, more radical measures may be necessary, which often resolve the issue.
Shake Mouse Pointer to Locate
To relocate the missing mouse pointer on Mac, simply shake the mouse. At times, a quick shake brings back the disappeared cursor. Alternatively, swiftly move your finger across the trackpad to force the pointer onto the screen.
Force Quit Hack
- Press Cmd (⌘) + Option (⌥) + esc to bring up the Force Quit window. Check if the cursor has appeared.
Switch to Another App or Finder to Relocate Your Mouse Pointer
If the cursor seems hidden inside an app, switch to another app or Finder (Cmd (⌘) + tab). Once the cursor appears, return to the previous app.
Utilize the Right Click Trick
For resolving the vanished mouse cursor issue on Mac, the right-click method proves reliable. Give it a chance: click with two fingers or use Cmd + left click.
Use Mission Control to Force the Cursor Appearance
It’s noteworthy that the right-click method may not always work with full-screen apps. In such cases, rely on Mission Control:
- Press Ctrl + Arrow up (△) key
- Swipe up with three/four fingers on the Trackpad
- Click the Mission Control key (F3) in the top row or Touch Bar
Attempt Dragging the Cursor to the Dock
The Dock has been effective in resolving the disappeared mouse pointer issue on Mac. To use this trick, drag the invisible cursor to the Dock. The moment the cursor has hovered over the Dock, it will show up.
Ensure That Your Wireless Mouse is Fully Charged
If you are using a Bluetooth mouse, ensure it’s fully charged. The wireless mouse tends to misbehave when it runs low on power or the battery gets worn out. So, ensure the battery is not just fully juiced up but also in good condition.
Disconnect/Reconnect Your Mouse
- Open System Preferences app -> Bluetooth. Now, hover the pointer over the connected mouse and click the “X”, then click Remove in the popup. Now, reconnect the mouse to your Mac.
Reset Your Wireless Mouse
If using a wired mouse, unplug and wait a few seconds before plugging it back in.
If unable to relocate the hidden mouse pointer on your Mac, reset your wireless mouse. Most wireless mice, like the Apple Magic Mouse, have a reset switch for easy use. If unsure how to reset your specific mouse, consult the user manual.
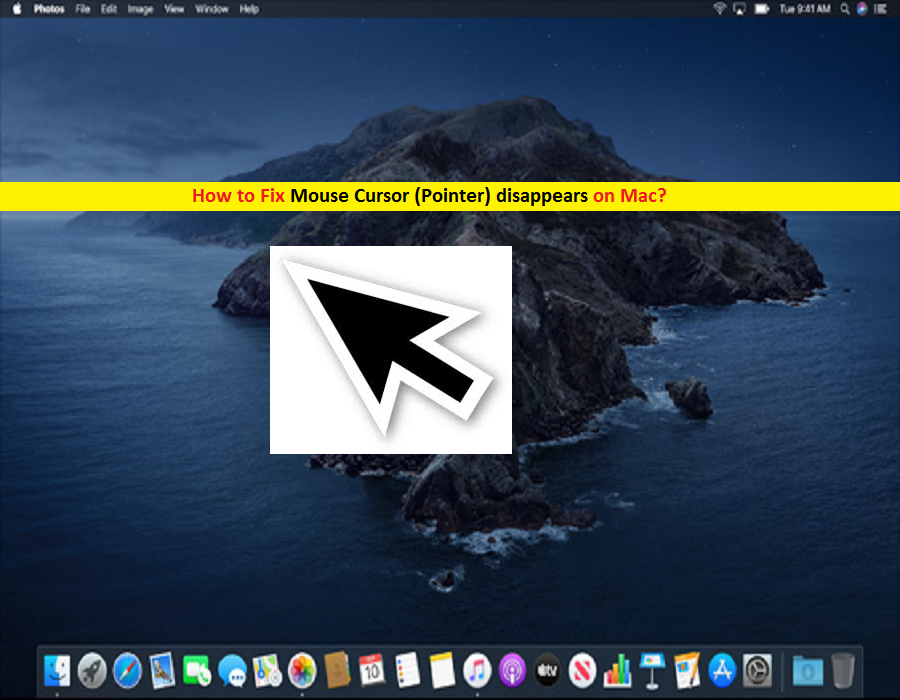
Image courtesy: Apple
Ensure Bluetooth is Enabled
- Head to System Preferences -> Bluetooth -> Turn Bluetooth On.
- To easily control Bluetooth devices, ensure the “Show Bluetooth in menu bar” box is checked.
- If the Bluetooth icon is missing or the menu bar status indicates Bluetooth is disabled, reboot your Mac, then turn Bluetooth back on.
Hard Reset Your Mac
- Press and hold the power button until your Mac shuts down. Wait for a few seconds, then hold down the power button until your device turns on.
- Once the device has rebooted, check if the issue persists. If so, you’ve resolved mouse pointer issues on your Mac.
Mouse Cursor Disappears When Using a Specific App?
- Click the Apple menu at the top left corner of the screen and choose Force Quit. Then, select the app in question and hit Force Quit.
- Visit the App Store on your Mac, then click Updates in the left sidebar. Find the app and click Update.
Adjust Cursor
No solution yet? Adjusting the cursor slider can help relocate the disappeared mouse cursor on your Mac.
- Go to the Apple menu at the upper left corner, then choose System Preferences -> Accessibility -> Display.
- Select the Cursor/Pointer tab and drag the Pointer Size slider left or right to adjust it.
- Ensure the box next to “Shake mouse pointer to locate” is checked.
- Invoke Siri and ask to “Increase mouse pointer” size on your Mac.
- Restart your Mac (Apple menu -> Restart) to check if the mouse pointer is back.
Disable Keyboard Shortcuts to Zoom
- Open System Preferences -> Accessibility -> Zoom and ensure that the keyboard shortcuts to zoom are unchecked.
Turn Off Third-Party Screensavers
While third-party screensaver apps offer enhanced customization, they might interfere with the mouse. If using any, uninstall or disable them.
Reset NVRAM/PRAM/SMC (Macs with Intel Processor)
When encountering a persistent issue on my Mac, I promptly reset NVRAM (Non-volatile Random-access Memory)/PRAM (Parameter Random-access Memory) and SMC (System Management Controller).
For the uninitiated, PRAM or NVRAM is memory designed to store peripheral data, including display resolution, sound volume, time zone, recent kernel, startup disk selection, and more. SMC manages vital processes such as LED lights, cooling fans, and keyboard, as well as the power supply of your Mac. Resetting NVRAM/SMC assists in fixing misbehaving Macs.
Reset PRAM/NVRAM on Your Intel Mac
- Turn off your Mac, then press and release the power button. Immediately hold down the option+command+P+R keys.
- Hold down these keys for about 20 seconds until your Mac boots twice.
Reset SMC on Your Intel Mac
Update Third-Party Mouse/Trackpad Firmware
Manufacturers release firmware updates periodically to improve performance and fix issues. Check for firmware updates for your third-party mouse/trackpad and contact the manufacturer for more information.
Update Software
If the cursor still doesn’t work on your Mac, there may be a rare bug causing the issue. In this case, a software update is recommended. macOS updates often include bug fixes and performance improvements that may resolve the issue.
- Navigate to the Apple menu at the upper-right corner of the screen -> System Preferences -> Software Update.
- Wait until your Mac checks for updates. If available, download and install promptly.
Troubleshoot the Missing Mouse Pointer Issue on macOS
These steps can resolve a missing mouse cursor on your Mac. Various solutions are provided; ideally, one of these 18 will work for you. Did you manage to fix your mouse cursor? Share your successful method in the comments.

Pritam Chopra is a seasoned IT professional and a passionate blogger hailing from the dynamic realm of technology. With an insatiable curiosity for all things tech-related, Pritam has dedicated himself to exploring and unraveling the intricacies of the digital world.