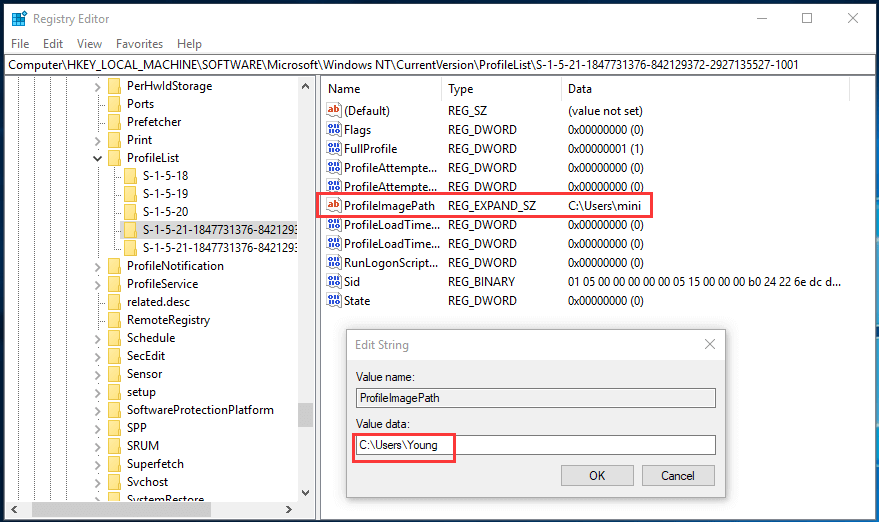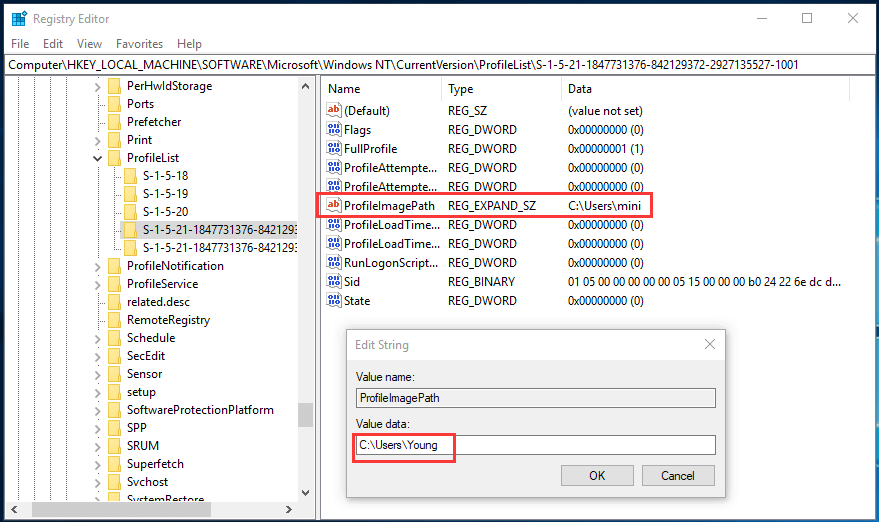
By default, Windows 10 assigns the name ‘New Folder’ to any newly created folder. However, it’s entirely customizable, allowing you to change it to your preference. Although renaming existing folders is straightforward through the right-click context menu, modifying the default name for new folders requires a bit more effort. Today, we’ll guide you through the process of changing the default name from the generic ‘New Folder’ to something more personalized.
Modify Default Folder Name in Windows 10
This article details two methods for customizing the default name of new folders in Windows 10, both requiring changes in the Windows registry editor.
Customize Default New Folder Name Using Windows Registry Editor (Regedit)
1. To open the Windows Registry Editor, search for “regedit” in the Windows Search Bar and click on the first result.
2. Go to Computer > HKEY_CURRENT_USER\SOFTWARE\Microsoft\Windows\CurrentVersion\Explorer in the Regedit window’s left pane. Create a directory named NamingTemplates. Right-click on the ‘Explorer’ directory, then select New > Key.
3. Name the new directory NamingTemplates and add a new entry. Select the new directory, right-click in the blank area on the right pane, and choose New > String Value.
4. Name the new entry RenameNameTemplate [1]. Right-click on it, then select Modify [2] from the popup menu.
5. In the ‘Value Data’ field within the popup box, choose your default name for new folders. For demonstration, I’m selecting ‘Beebom Files’ [1]. Click OK [2] to save.
Every new folder on this Windows installation will now bear the default name Beebom Files. Note that this change also applies to all files, documents, archives, images, etc., created using the ‘New’ option in the Windows Explorer’s right-click context menu.
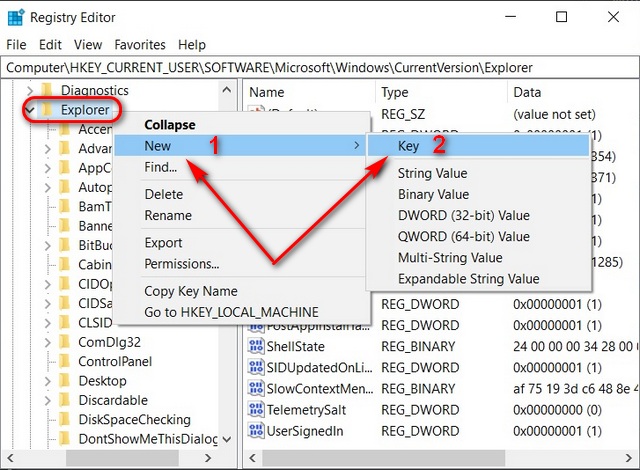
6. To retain the original default name while incorporating your chosen one, append “%s” (without quotes) to your chosen name. This addition ensures that the original default name remains while your specified string becomes part of the file, folder, archive, etc.
7. Placing the %s wildcard before or after your chosen name, as illustrated above, will respectively prepend or append the original default to the file/folder name. Refer to the screenshot below for an example of adding the wildcard at the beginning.
Note: This change will affect not only new folders but also all files, documents, archives, images, etc., generated using the ‘New’ option in the right-click context menu.
Set Current Date as Default Name for New Folders
- Open Regedit by following the instructions in the first step. Now navigate to HKEY_CLASSES_ROOT\Directory\shell. Right-click on the shell directory and select New > Key. Name the new entry ‘Folder‘.
2. Now create a sub-key within Folder and name it command. Now select the new entry, move to the right pane and right-click on the existing (Default) entry > Modify.
- In the ‘Value data’ field within the popup box, enter the following string: cmd.exe /c md “%1/%%DATE%%”. Finally, hit OK.
Restart your PC for the change to take effect. Your new folder names will now reflect the creation date. To restore the original default folder names in Windows 10, delete the newly created registry keys. Be cautious to delete the correct entries, as errors in the registry could require reinstalling Windows to restore functionality.
Customizing Default New Folder Names in Windows 10
Windows 10 offers extensive customization options for those familiar with its features. We’ve covered various customization techniques in previous articles, such as selecting the best live wallpapers, adjusting Command Prompt appearance, and managing startup sounds. Additionally, explore how to remotely control your Windows PC from an Android device or iPhone. After reviewing the linked tutorials, share your favorite customization options and reasons for your choices.

Pritam Chopra is a seasoned IT professional and a passionate blogger hailing from the dynamic realm of technology. With an insatiable curiosity for all things tech-related, Pritam has dedicated himself to exploring and unraveling the intricacies of the digital world.