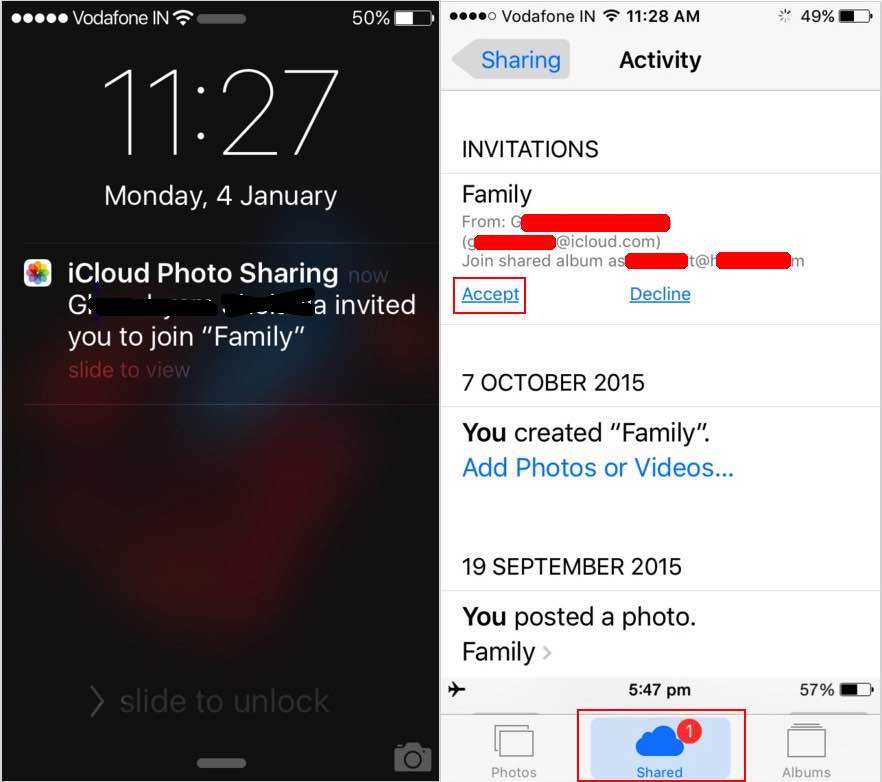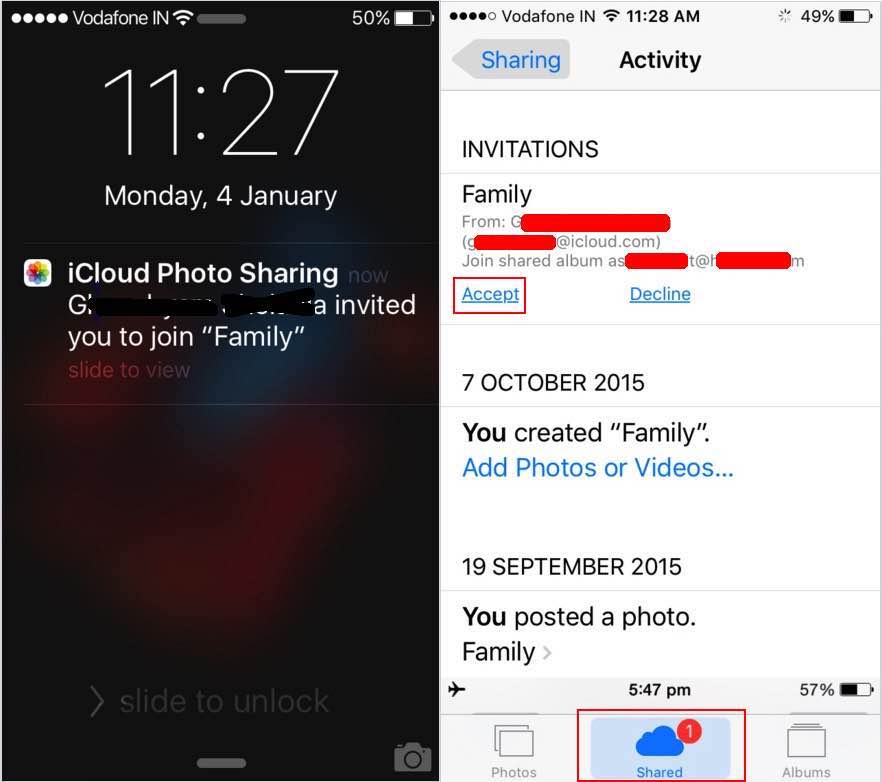
Among the myriad new features in iPadOS 15 and iOS 15 is ‘Shared with You’. This syncs items shared via iMessage across all Apple devices, bringing them to your attention in various apps like Safari, Photos, and Apple Music. While useful, it can also be intrusive. Here’s how to disable it.
Steps to Disable Shared with You on iPhone and iPad
Below is a guide on disabling Shared with You on your iPhone and iPad completely. However, if you prefer deleting specific entries or blocking individuals from sharing, refer to the table below to jump to the relevant section.
What Is the Shared with You Feature on iPhone and iPad?
If you’re new to iOS 15 and iPadOS and unsure about the Shared with You feature, here’s a brief overview. Shared with You integrates the iMessage app with other native apps such as Apple Music, Safari, and more. It reads links or media sent by your contacts and categorizes them into a separate Shared with You section within supported apps.
For example – When a friend sends an interesting article link, it appears in Safari’s Shared with You section. Clicking the link allows easy access to the page. This applies to tracks shared via Apple Music or any other media. Shared with You consolidates relevant media from friends and family, minimizing confusion.
Reasons to Disable Shared with You on Your iPhone and iPad
While Shared with You streamlines communication, it has drawbacks. One major issue is that shared links remain even after opening them, cluttering the interface with old links. Other reasons to disable Shared with You include:
1. Preventing App Clutter
The new Shared with You feature retains and displays all links shared by your contacts. For frequent Messages app users, this can clutter other apps like Safari. Disable this feature if you prefer a clean Safari start page.
2. Maintaining Device Speed
iPhones and iPads efficiently manage memory and storage. However, additional content can slow them down. If peak performance is crucial to you as an Apple user, consider disabling this feature.
3. Disliking Shared Content
If you’re not fond of the content your friends or family share, you can turn this feature off to ensure it’s not reflected in your other apps. Disabling it will both remove it from sight and clear up other apps.
How to Disable Shared with You on iPhone and iPad
Now that you understand this new feature, you can turn it off if it makes sense to you. The steps for the iPhone and iPad are the same, so simply follow below to turn off the feature on either device.
1. Open the Settings app on your iPhone or iPad.
2. Scroll and tap the Messages app.
3. Tap Shared with You to open its settings.
4. Toggle off Automatic Sharing to disable the feature.
That’s it. Shared with You feature fully disabled. No more links or media shared with you. Notice Shared with You tab disappears from Safari, Apple Music, Apple TV, and Photos. However, if you pin any content yourself, it will still appear as your action.
Turning off Shared with You for Selective Apps
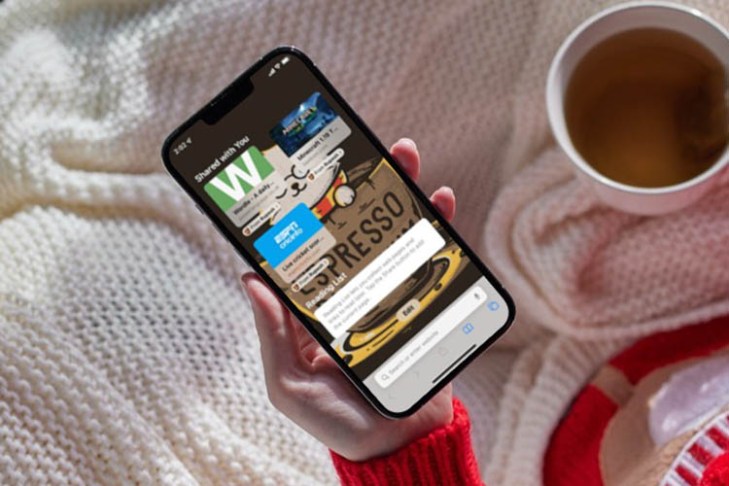
Turning off this feature entirely is beneficial for users seeking a distraction-free experience. However, sometimes you may want certain apps, such as Safari, to display links shared by your friends while excluding others. In such cases, you wouldn’t want to disable the feature entirely. Regardless of the specific app you wish to enable or disable, you can manage this in the settings. Follow these steps on your iPhone or iPad:
1. Open the Settings app on your device.
2. Scroll and select the Messages app.
3. Access the Shared with You section to adjust its settings.
4. Within the Apps section, you’ll find individual toggles for each supported app. Simply toggle off those you wish to deactivate and leave the desired ones active.
And you’re done. The apps you’ve chosen to leave on will still receive any links or media your contacts share with you while others won’t. You can repeat the above steps and make adjustments in the future.
How to Turn off Shared with You for a Specific Contact
If you enjoy the Shared with You feature on your iPhone or iPad but find it tedious with certain people, you can stop it for them. Your friends or colleagues won’t be aware that you’ve stopped this feature for them specifically. To restrict a certain person’s links from being displayed on your tab, follow these steps:
1. Open the Messages app on your iPhone or iPad.
2. Tap on the contact’s chat you wish to restrict.
3. Tap their name to access their contact card.
4. Scroll down to find the “Show in Shared with You” option and toggle it off.
That’s it. Now any links or media shared by the restricted person won’t display in other apps. You can still chat with them and open their links from the Messages app. Additionally, if you pin a message or media from this conversation, it will still be visible.
How to Delete Specific Shared with You Entries
The methods above offer various ways to disable the Shared with You setting based on your user type. Yet, if you’re an iPhone or iPad user who appreciates most aspects of it but encounters issues with specific entries, you can selectively remove them from compatible apps. If you’re annoyed by a particular shared link or media, you can easily delete it by following these steps, which apply to both the iPhone and iPad:
1. Open the app from which you want to remove the entry. This could be Apple Music, Apple TV, Safari, or Photos. Navigate to the Shared with You tab. For Apple Music, you’ll find it in the Listen Now tab.
2. Tap and hold the contact’s name who has shared it for a second to open a dropdown list.
4. Tap Remove Link from the list to make it disappear immediately.
You can follow these steps to remove as many entries as you wish. However, note that this won’t delete the message from the Messages app, so you can still access it by going to the specific chat. If you find yourself removing everything, consider disabling the feature altogether to save yourself the headache.
Bonus: You can also disable “Shared with You” on macOS Monterey by heading into the Messages app and choosing ‘Preferences’ from the menu bar. Here, you can disable “Share with You” completely on your Mac as well.
Customize “Shared with You” According to Your Preferences
The above guide will help you customize this handy feature according to your preferences. If you’re an enthusiastic iPhone or iPad user, there are additional features you can try. You can play lossless music on your iPhone for more entertainment or use iOS 15’s Built-in Password Authenticator for added functionality. iPad users can leverage QuickNote to simplify note-taking and utilize the new widgets on their device.

Pritam Chopra is a seasoned IT professional and a passionate blogger hailing from the dynamic realm of technology. With an insatiable curiosity for all things tech-related, Pritam has dedicated himself to exploring and unraveling the intricacies of the digital world.