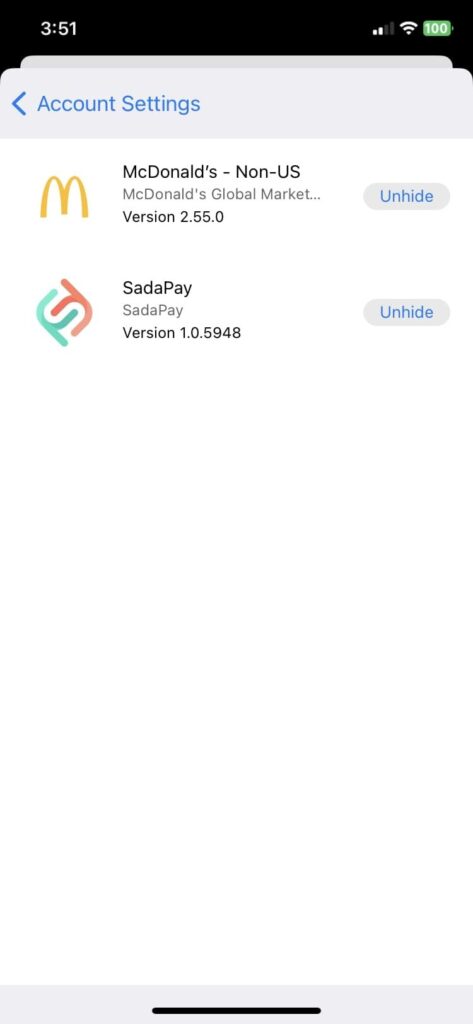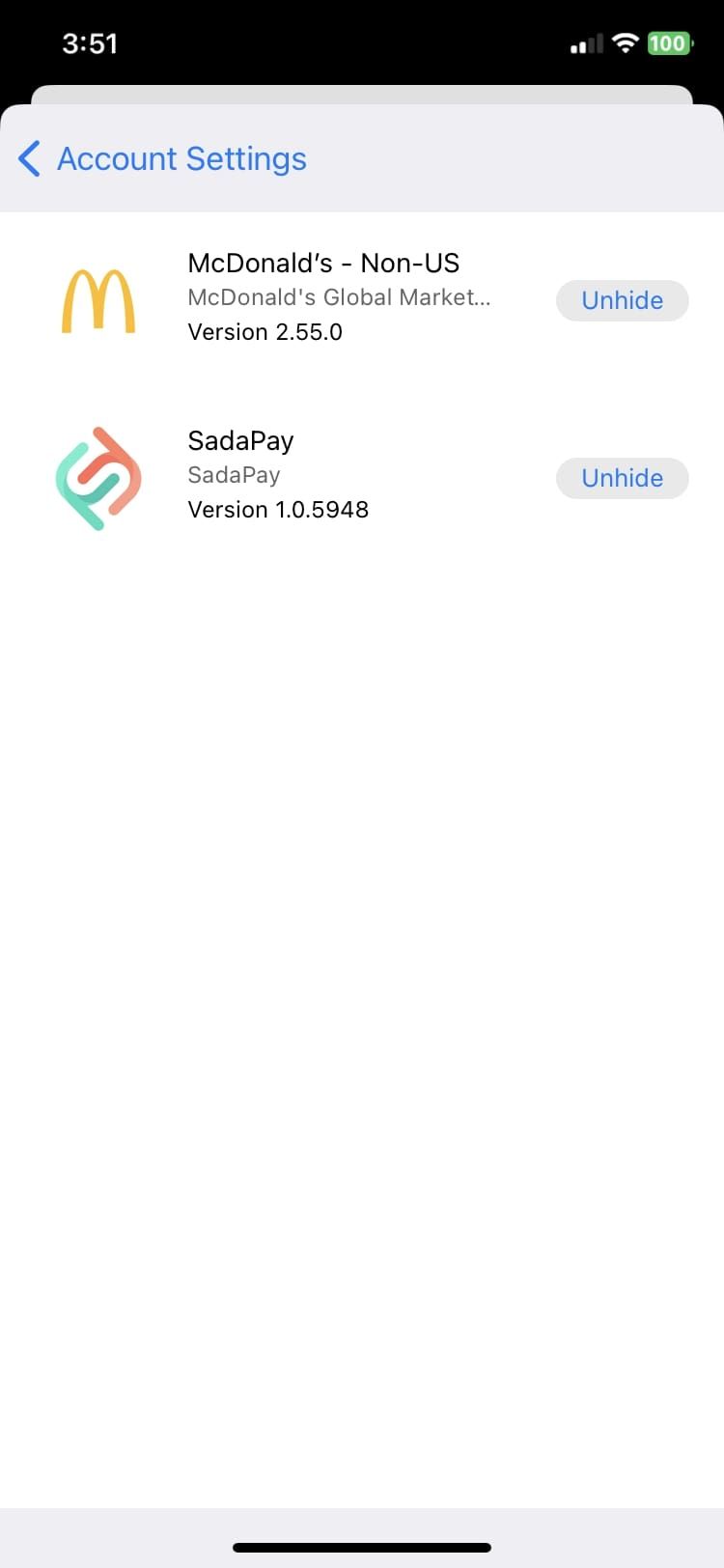
Maybe you’re dealing with a nosy sibling or simply prefer keeping your app and game choices private. Whatever your reason for privacy, you can easily manage iOS and Mac App Store purchases. If you’re unsure how to begin, let me walk you through the process step by step.
Hiding App Store Purchases
It’s wise to consider trade-offs before proceeding.
The Catch
Hiding an iOS or Mac app removes its purchase indication, which may be considered a downside. Furthermore, concealing apps through Family Sharing extends the hidden status to family members. Concealing a Mac app also means missing out on update notifications and its absence from the Account screen in the Mac App Store.
Concealing App Store Purchases on iPhone and iPad
- Launch the App Store on your iOS or iPadOS device.
2. Ensure the Today tab is selected. Then, tap your profile at the top right and choose Purchased.
Note: If using Family Sharing, tap your name to access purchases.
3. Next, choose All or Not on this iPhone/iPad as per your preference. Then, swipe left on an app or game and select Hide. Repeat this process for all other purchases. Finally, tap Done.
Note: If you’re part of a Family Sharing group and hide a subscribed app, the organizer will still receive charge notifications upon subscription renewal. Also, hiding an app does not cancel a subscription.
Unhide Apps on iOS and iPadOS
To unhide your iOS or iPadOS apps, you must redownload them.
1. Open the App Store on your device, go to the Today tab, and tap your profile photo.
2. Tap your profile once more.
Note: A popup may appear prompting you to enter your Apple ID password. Enter your password to proceed.
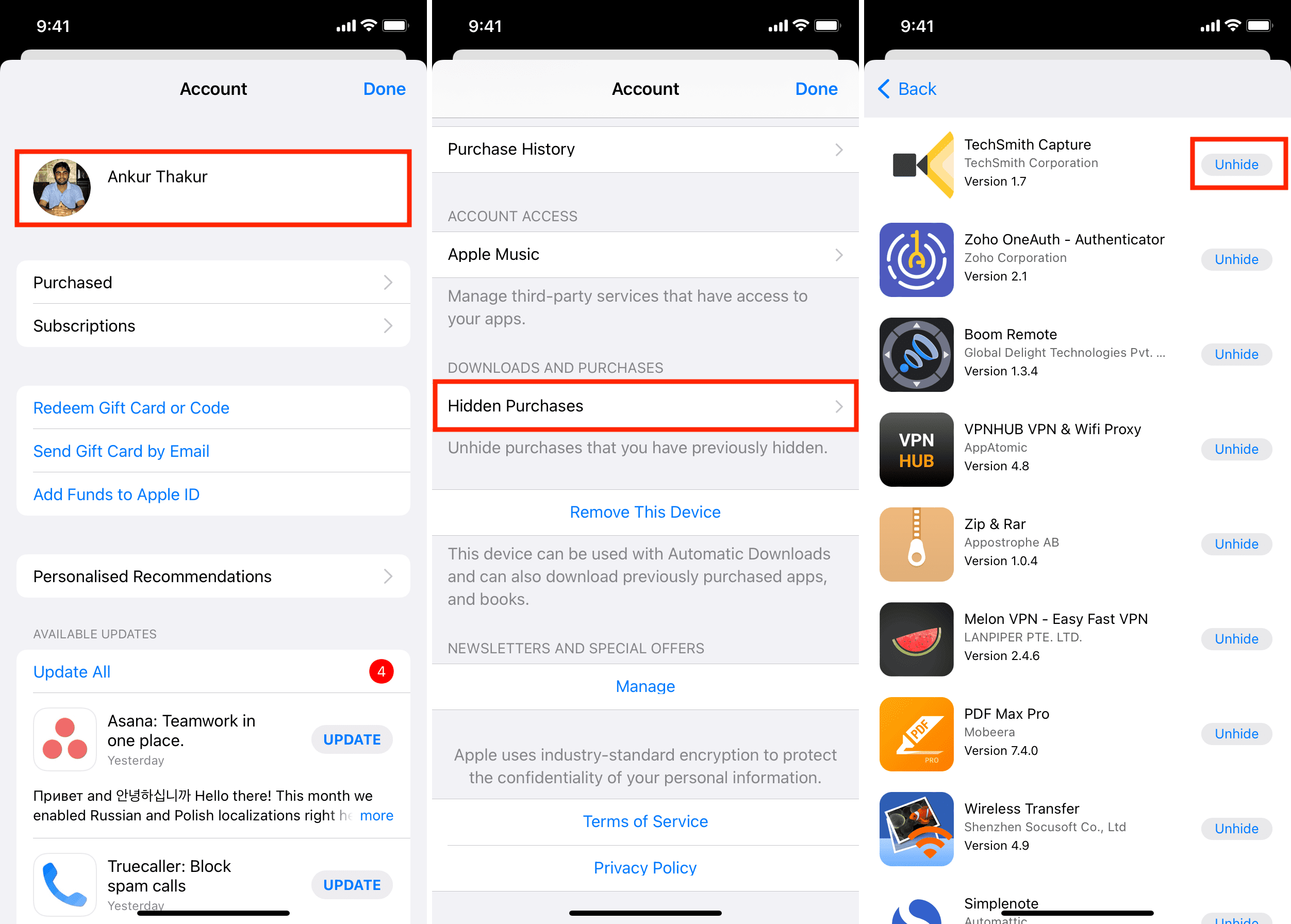
3. Scroll down and tap Hidden Purchases under iTunes in the Cloud. Then, tap the cloud icon next to the app you want to re-download or display in the purchased section.
Hide App Store Purchases in Mac App Store
- Open App Store on your Mac and ensure you’re signed in.
2. Click your name at the bottom left sidebar.
3. You’ll see all your purchased apps. Hover over an app and click the three dots that appear. Then, select Hide Purchase.
Note: If using Family Sharing, select your name next to the Purchased option to access your purchases.
4. Finally, click on Hide Purchase in the confirmation message. Repeat for all other Mac apps you wish to conceal.
Unhide Apps in macOS App Store
- Open App Store on your macOS device.
2. Now, click on your profile name at the bottom in the sidebar.
3. Next, click on View Information at the top right corner.
Note: When prompted, sign in to your Apple ID account.
4. Scroll down to Hidden Items section and click Manage.
5. Click on Unhide next to an app. Then, click Done.
Voila! The app will now appear in your Purchased list.
Hide/Unhide iOS or macOS Store Purchases at Your Will
That’s how you keep your purchases out of sight on iOS and macOS devices. It’s great that Apple offers an easy way to hide personal items. If there’s room for improvement, it’s finding a better way to unhide iOS App Store purchases. What’s your take? Let us know in the comments.

Pritam Chopra is a seasoned IT professional and a passionate blogger hailing from the dynamic realm of technology. With an insatiable curiosity for all things tech-related, Pritam has dedicated himself to exploring and unraveling the intricacies of the digital world.