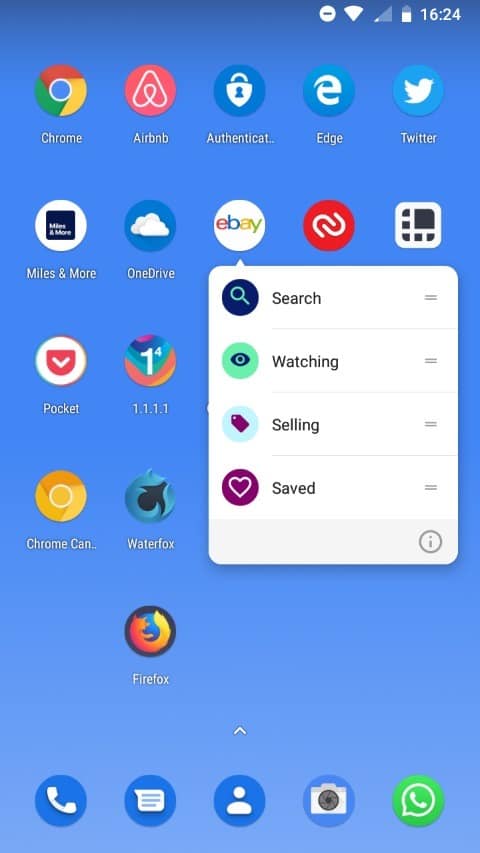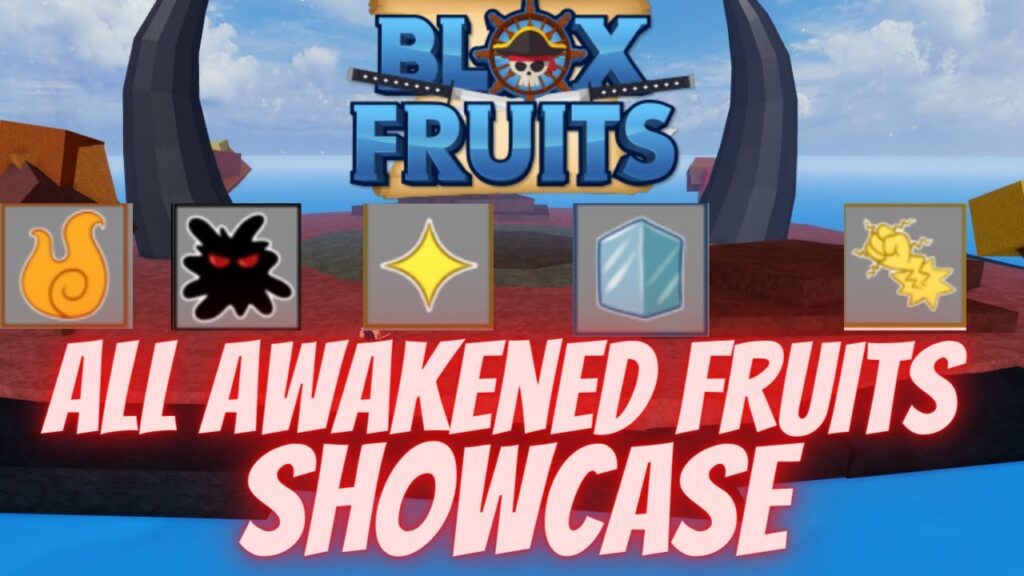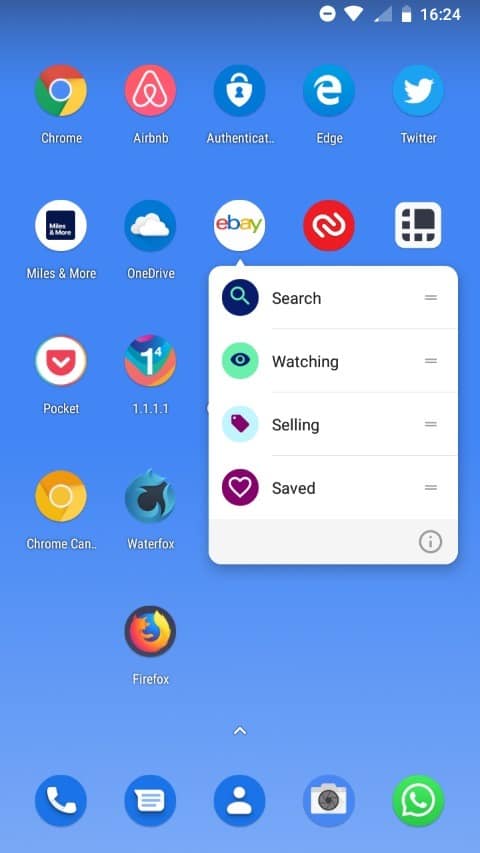
One of the greatest perks of owning an Android device is the freedom to tailor it to your preferences. Android empowers you to mold your device into a unique extension of yourself, offering the flexibility to modify both its appearance and functionality. Personally, I prioritize enhancing functionality over aesthetics when customizing my device. My quest revolves around discovering features that streamline usability, aiming for effortless access to apps and functions with minimal taps. Thus, the introduction of Android’s long-press app shortcuts feature in the 7.1 update initially sparked my enthusiasm. However, my excitement waned upon realizing the limited utility of most default shortcuts. Today, I’m thrilled to share a solution: crafting personalized long-press shortcuts for your Android apps:
Note: I utilized a OnePlus 3 running Android 7.1.1 for this tutorial. Nevertheless, any device with Android 4.1 or higher can access this feature.
Requirements
Nova Launcher (Beta 5.4)
Each new Android version introduces numerous features, yet only a tiny fraction of active Android devices receive timely updates. Nova Launcher addresses this gap by integrating these features and extending compatibility to older firmware. For today’s tutorial, we’ll rely on Nova Launcher. However, the stable version from the Play Store won’t suffice. To utilize this feature, you must install the latest beta (v5.4).
Sesame Shortcuts
Discover an app designed to seamlessly integrate with Nova Launcher, enabling effortless creation of custom app shortcuts. Access the Play Store link provided below to initiate the app’s download and installation. Benefit from a complimentary trial period, thereafter presented with the option to purchase or continue utilizing the app, accompanied by gentle reminders.
Get Started: (14-day trial, Free with reminders, $2.99)
Effortlessly Craft Personalized App Shortcuts with Sesame Shortcuts
Sesame Shortcuts adds numerous custom shortcuts to popular apps. It not only provides pre-configured shortcuts but also enables you to create your own by supporting deep link creations within certain apps. Currently, you can make shortcuts for over 20 apps, including Spotify, Netflix, Google, and Tasker. Even when it doesn’t support custom shortcuts, its pre-built shortcuts surpass those provided natively in Android. Let’s proceed to create some custom shortcuts.
Note: Nova Launcher must be set as your default launcher, as the custom app shortcuts created by Sesame Shortcuts only appear on the Nova Launcher home screen.
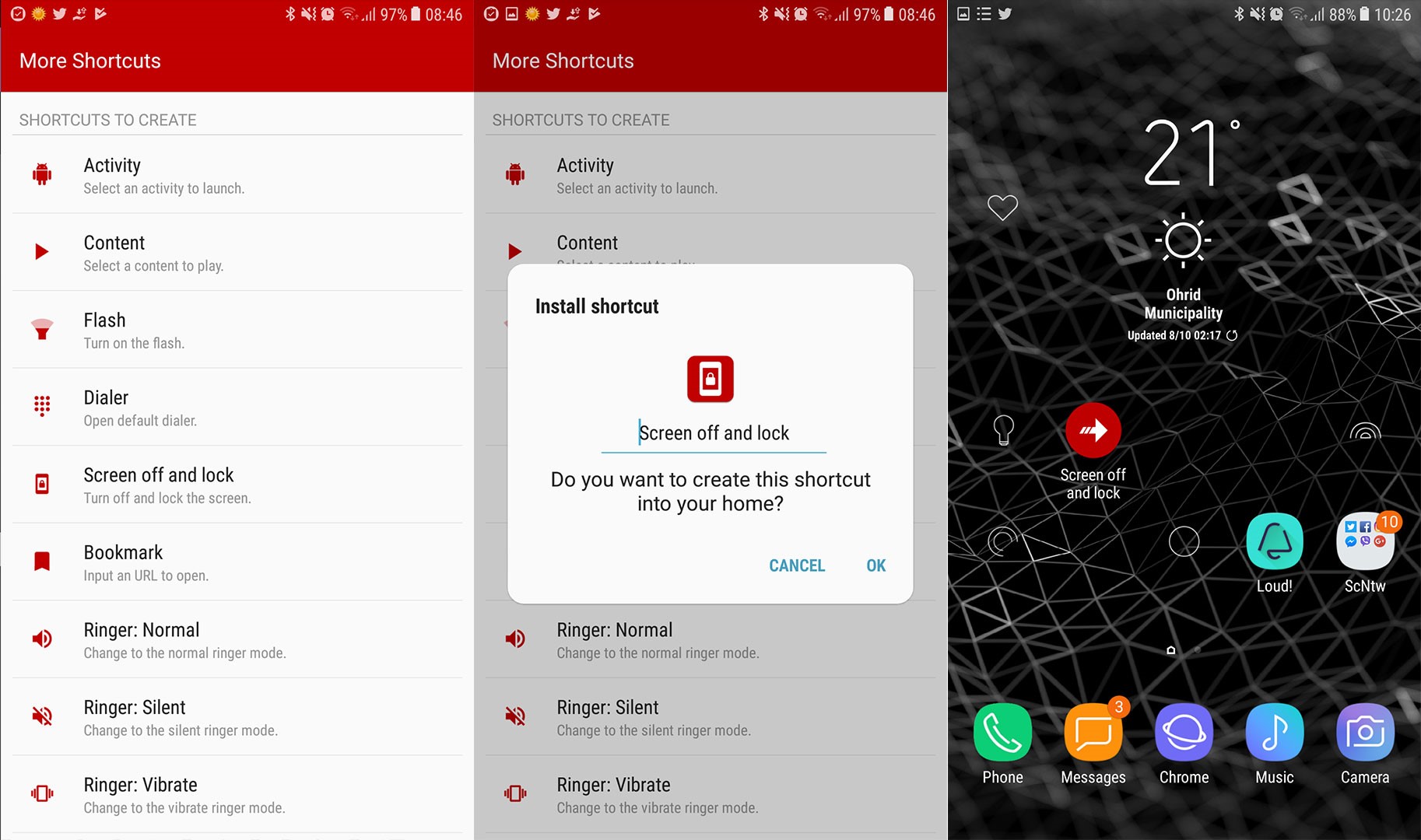
1. Setting up Sesame Shortcuts
To utilize the Sesame Shortcuts app, grant it permission in the Accessibility settings. When launched, the app will send you directly to the required settings page. If you miss it, navigate to Settings->Security->Accessibility->Sesame Shortcuts and grant access.
Once done, launch the app. You’ll see a two-pane page in the app’s window. Ignore the first one (SHORTCUTS) for now and tap on PREFERENCES. Enable Sesame Shortcut to display in Nova Launcher by tapping the icon marked in the picture.
2. Creating Custom App Shortcuts
After completing the setup process on the app, tap “SHORTCUTS”. Scroll down to view your apps. Below each app’s name, find the number of pre-built shortcuts. Tap the app icon to reveal them. Disable unwanted shortcuts as desired. Flip the switch off next to the app name to completely disable its shortcuts.
Apps allowing custom shortcuts will display a “+Add new” tag next to their name. For example, you can find this tag next to Spotify in the image below. To create a custom shortcut, select the app’s name and type inside the “Add new” field. Shortcuts will vary depending on the app.
In Spotify, you can create shortcuts for your favorite artists or playlists. When you type the name of an artist or playlist in the “Add new” field, Sesame will search for them in your Spotify account and provide options on the screen. Tap on the desired suggestion to create a shortcut. In the image below, I’ve created a new shortcut for one of my favorite bands: Imagine Dragons.
Now, when you long-press the Spotify icon on your home screen, you’ll see the custom shortcut, featuring Imagine Dragons in my case. To compare shortcut options, I’ve included screenshots taken before and after enabling custom shortcuts for Spotify.
With the methods described, you can create shortcuts for any app that permits it. Even if custom shortcuts aren’t available, the pre-built shortcuts from the Sesame Shortcuts app surpass native Android options.
Aside from enabling app shortcuts, Sesame also offers powerful search capabilities. Within the app drawer, you can search contacts, call lists, and emails. You can also locate shortcuts for any app. See the images below for a demonstration of the search function.
Efficiently Create Custom App Shortcuts
Since implementing custom app shortcuts on my Android device, I’ve greatly enjoyed the enhanced usability. It’s expedited access to various apps and functionalities, quickly becoming my favorite customization. I encourage you to explore this feature and craft your own shortcuts. Share your favorite creations in the comments below if you found this article helpful.

Pritam Chopra is a seasoned IT professional and a passionate blogger hailing from the dynamic realm of technology. With an insatiable curiosity for all things tech-related, Pritam has dedicated himself to exploring and unraveling the intricacies of the digital world.