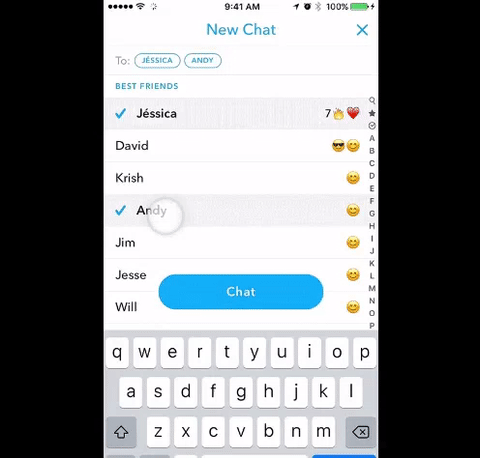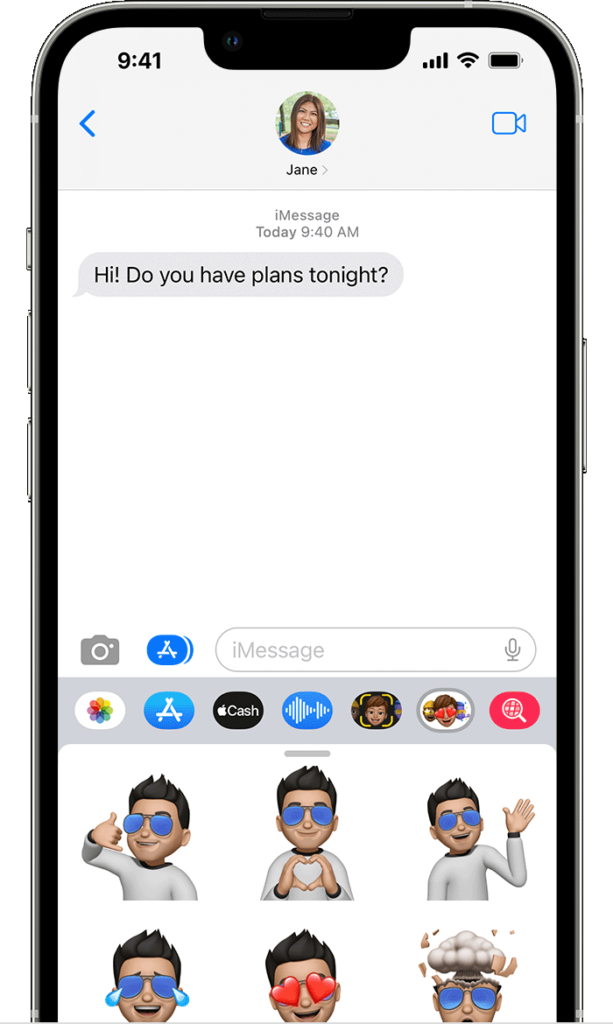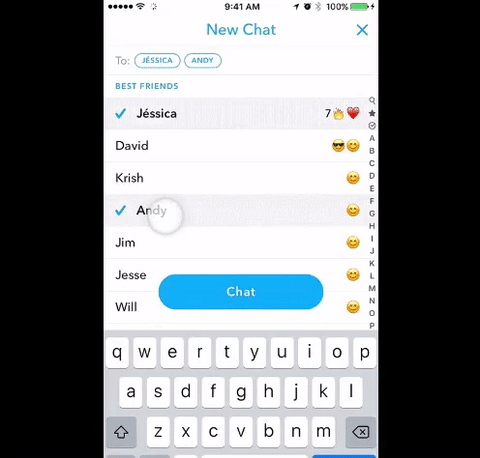
The social media landscape has revolutionized interpersonal connections, infusing them with dynamism and enjoyment. Snapchat, a pioneering social platform renowned for its constant innovation, introduces features like Time Sensitive notifications, My AI Chatbot, Snapchat Planets, and more, enriching user engagement. Among these features, Snapchat group chats stand out as a conduit for effortless communication and content sharing. Whether wielding an iPhone or an Android device, users can leverage this feature to effortlessly exchange snaps and messages with numerous Snapchat acquaintances at once. Delve into the steps below to master the art of crafting a group chat on Snapchat.
Furthermore, discover how to exit a group chat on Snapchat if someone adds you without consent.
Note: As of today, you can only add up to 200 members to your group chat on Snapchat.
Create Group Chat on Snapchat
- On the Snapchat app, swipe right from the camera screen to access the chat screen, displaying previous chats and friends list. Alternatively, tap the Chat icon at the bottom.
- Here, tap the Chat icon (blue speech bubble with a pen sign) at the bottom right to start a new chat.
- Now, tap the New Group option to create a new Snapchat group chat.
- First, choose your Snapchat friends for the group chat. Then, name the group by tapping the Group Name text box.
- Afterward, confirm the creation of the Snapchat group chat by tapping the blue Chat with Group button.
Congratulations! You’ve successfully created a Snapchat group, uniting your friends in a shared digital space where all members can view sent snaps and messages.
Adding Members to Your Snapchat Group Chat
So, you’ve successfully created a group chat on Snapchat, and now you realize you missed adding some friends to it. No worries, Snapchat lets you add members to a group chat even after creating it.
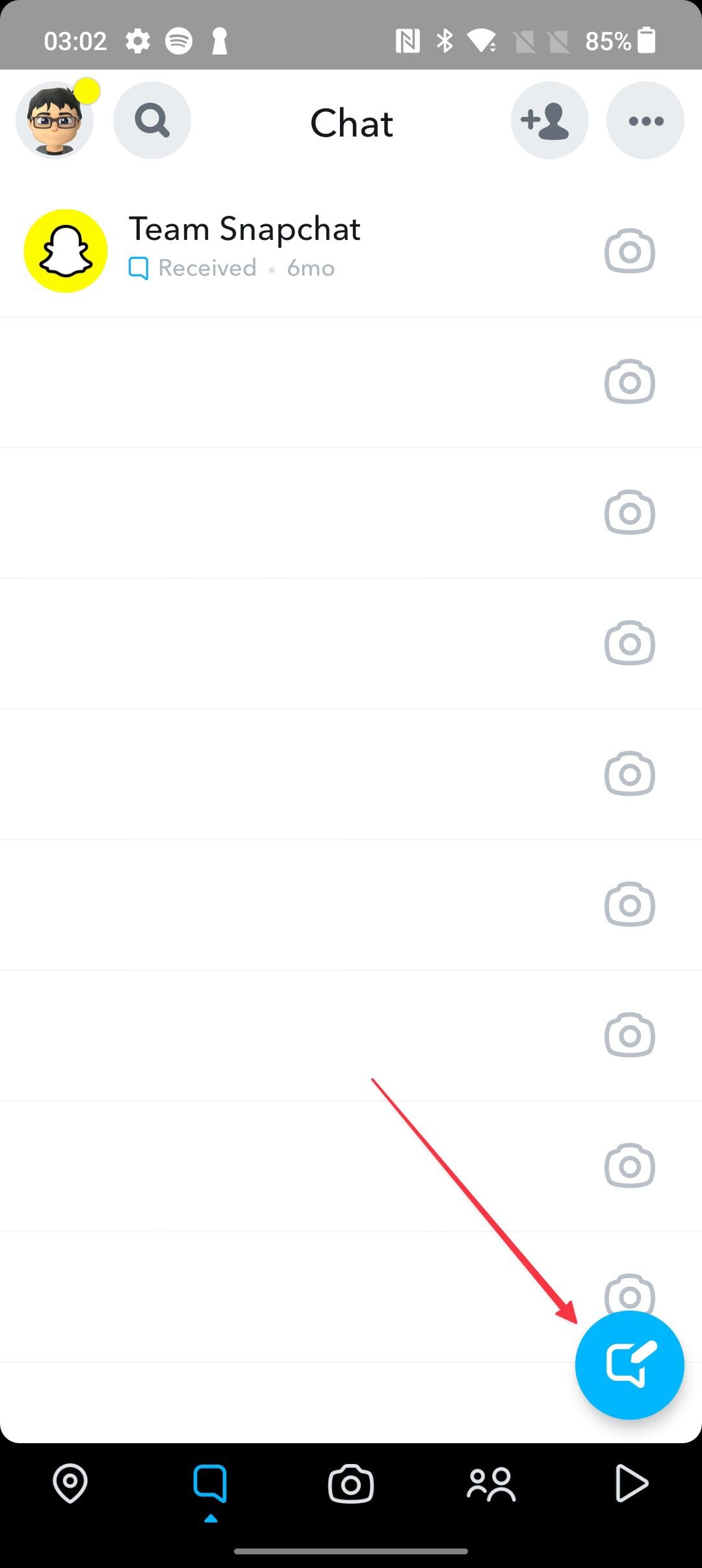
- Launch the Snapchat app and open the group chat.
- On iPhone, tap the blue Add Members button, choose the users to add, and tap Done.
- To add members to a Snapchat group chat on Android, tap the Group icon at the top left, then tap Add Members under Group Members.
- Select the friends you want to add and tap the Check Mark on the keyboard.
Note: You can invite Snapchat users to your group chat by sharing the group chat invite link with them.
Leaving a Group Chat on Snapchat
- Open the Snapchat app and navigate to the group chat you created.
- Tap the group chat icon at the top left, then the three-dot button at the top right to access the Group Chat settings.
- Tap “Leave Group” in the settings menu, then confirm by tapping “Leave” on the prompt.
Silencing Group Chat Notifications on Snapchat
If you cannot leave a Snapchat group chat but are bothered by excessive notifications, you can choose to silence group chat notifications from the settings. Here’s how:
- Launch the Snapchat app and open the group chat you created.
- Tap the group chat icon at the top left, then tap the three-dot button at the top right. The group chat settings menu will appear at the bottom.
- On Android, tap the Message Notifications option on the group chat settings menu, then tap the Silent button on the pop-up.
- To silence Snapchat group chat notifications on your iPhone, tap Chat Settings, then Message Notifications, and select Silent.
That’s all you need to know about group chats on Snapchat.

Pritam Chopra is a seasoned IT professional and a passionate blogger hailing from the dynamic realm of technology. With an insatiable curiosity for all things tech-related, Pritam has dedicated himself to exploring and unraveling the intricacies of the digital world.