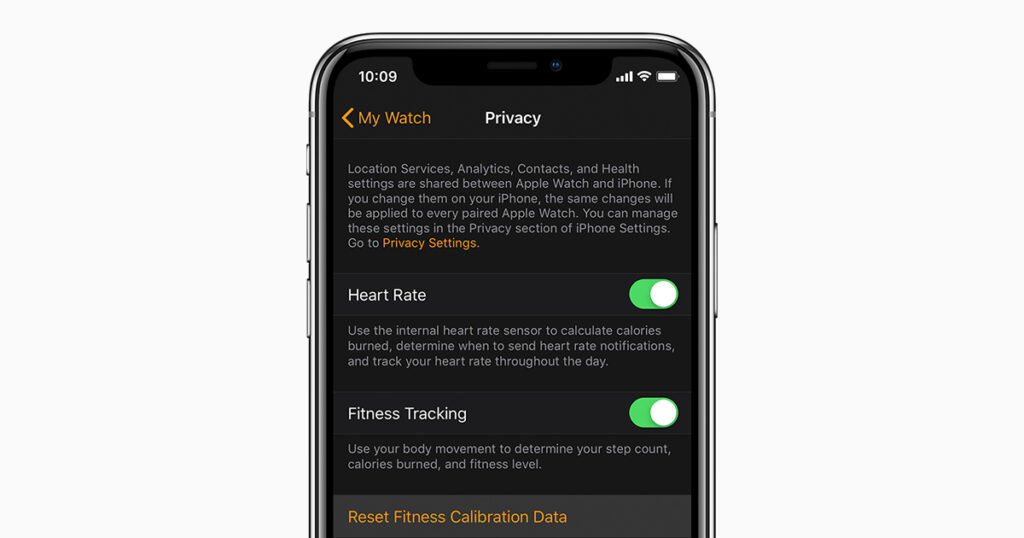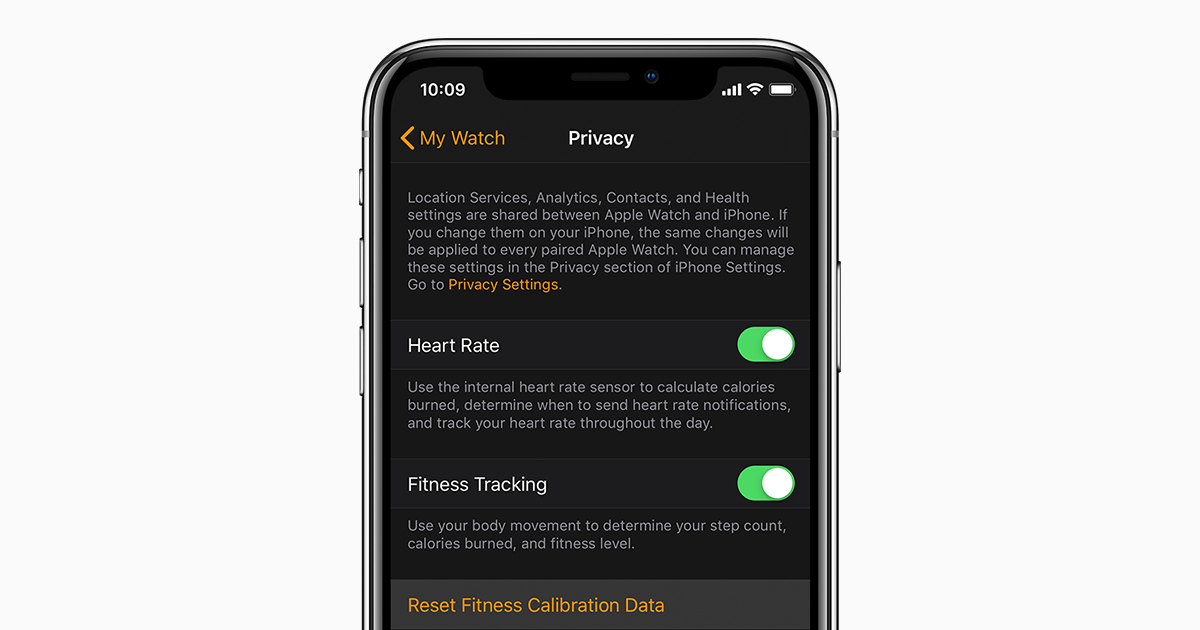
Apple Watch stands out as a premier choice for health and fitness tracking, thanks to its efficient watchOS and comprehensive health features such as hearing health monitoring, ECG, and precise workout tracking. While Apple Watch generally excels in tracking workouts accurately, there are occasional discrepancies. However, fret not; with a few expert tips, you can refine your Apple Watch calibration to optimize workout tracking. Whether your smartwatch struggles with accuracy or you simply seek deeper insights into your progress, these seven tips and tricks can swiftly enhance your experience and align your goals more effectively!
7 Best Tips & Tricks for Calibrating Your Apple Watch
Let’s clear up any confusion upfront to ensure we’re on the same page.
How to Get the Most Accurate Measurements
Firstly, fine-tune every aspect crucial for fitness tracking. Alongside recalibrating the accelerometer, address any minor snags that could affect accuracy. Additionally, don’t miss out on opportunities to earn credits. Now, let’s begin!
To begin, ensure your personal information is updated. Apple Watch utilizes details such as height, weight, age, and gender to calculate calorie expenditure. Therefore, verify that all information is accurate and current. Access the Watch app on your iPhone -> My Watch tab -> Health -> Health Profile. From there, select Edit and update the necessary information.
Confirm Motion Calibration & Distance Enabled on iPhone
To ideally calibrate your watchOS device, ensure motion calibration and distance features are activated. Open the Settings app on your iPhone -> Privacy -> Location Services. Verify that Location Services is enabled and navigate to System Services to toggle Motion Calibration & Distance on.
Confirm Wrist Detection
To track your stand progress on the Apple Watch, ensure that the Wrist Detection feature is enabled. Background heart rate readings also depend on this feature, so keep it turned on. To do this, launch the Watch app on your iPhone -> My Watch tab > Passcode, then toggle Wrist Detection to ON.
Wear the Watch Correctly

Wear the smartwatch with the right fit—neither too loose nor too tight—to allow your skin to breathe. This ensures comfort during workouts and enables proper sensor functioning.
Start Fresh
Having covered the basics, test the Apple Watch’s workout tracking capabilities by starting fresh. Opt for an outdoor walk or run for the best results. The smartwatch monitors stride length across various speeds, adjusting the accelerometer for accurate measurements.
Prior to beginning your workout, set a goal (accessed via the three dots) and then proceed with a 20-minute walk or run at a normal pace.
Note: If you vary your speeds, calibrate the device for 20 minutes at each speed to help the watchOS learn your stride length.
Earn Move and Exercise Credit Without Fail
While some may find it strange, earning move and exercise credit is impactful. Apple Watch tracks every full minute of movement (including brisk pushes for wheelchair users) matching or exceeding a brisk walk for daily goals. Therefore, ensure you earn exercise credits by allowing your smartwatch arm to swing naturally while walking.
It’s important to note that the Activity app relies on arm motion and an accelerometer to track movement, while the Workout app utilizes accelerometer, heart rate sensor, and GPS.
Reset Fitness Calibration Data
If your Apple Watch isn’t delivering optimally, reset the fitness calibration data to factory default. This typically resolves hidden issues, enhancing workout tracking accuracy. To do so, access the Watch app on your iPhone -> My Watch tab -> Privacy -> Reset Fitness Calibration Data.
Optimize Apple Watch Measurements with Calibration
Your Apple Watch should now provide superior workout tracking accuracy. These tips usually yield better results. If issues persist, update your watchOS software (Settings app -> General -> Software Update) as outdated software may cause inaccuracies. Did you find this helpful? Share your feedback and insights on new watchOS 6 features such as cycle-tracking, hearing health, and “Approve.”

Pritam Chopra is a seasoned IT professional and a passionate blogger hailing from the dynamic realm of technology. With an insatiable curiosity for all things tech-related, Pritam has dedicated himself to exploring and unraveling the intricacies of the digital world.