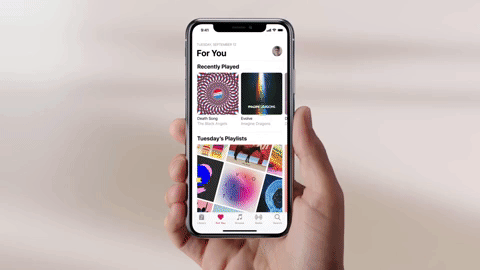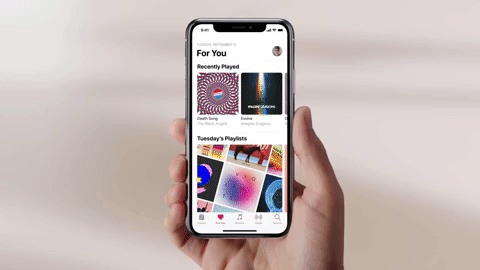
With its edge-to-edge display and absence of a home button, returning to the home screen on the iPhone X requires a simple swipe up from the bottom.
Effortless Multi-tasking
On any iOS device except the iPhone X, you can open the multi-tasking pane with a double press of the home button. This is the simplest method to switch between apps, but the introduction of gestures has made the task a bit more difficult. You now need to swipe up from the bottom, stop halfway, and wait for all open apps to appear in a carousel. You can then swipe through all open apps and tap the one you want to use, but there were many times when I swiped a bit too high and reached the home screen.
Effortlessly Switch Between Open Apps
If learning the multi-tasking gesture proves challenging, try swiping horizontally on the new rectangular bar at the bottom to switch between open apps. This gesture offers a straightforward method for app switching, without any noticeable lag.
Mastering Background App Management on iPhone X
When using an iPhone X for the first time, the upward swipe gesture may initially confuse, returning you to the home screen from the multi-tasking pane. Quickly, frustration can mount if you’re unsure how to terminate background apps.
Navigating the Control Center
After learning about the swipe gesture to return to the home screen, your main concern might be opening the control center. Before the iPhone X, the upward swipe gesture was linked to the control center, but it’s now located at the top in the iPhone X. You can swipe downward on the right of the notch to reveal the control center and use Force Touch for the controls.

Checking Notifications
While swiping down from the right of the notch opens the control center, you can swipe downward from anywhere else on the top to open the notification center. It’s easy to remember to swipe down from the left, so you don’t confuse the gesture. Here’s how it works:
Taking a Screenshot on iPhone X
Activate Siri with Power Button
Removal of the home button on iPhone X has led Apple to remap the elongated power button on the right edge as the key to activate Siri.
Quick Access to Apple Pay
iPhone X simplifies paying for goods and groceries at terminals by allowing you to double press the power button to open Apple Pay. Authenticate transactions effortlessly using Face ID.
Powering Off Your iPhone X
This marks a significant change in Apple’s flagship iPhone X, emphasizing Siri’s priority. Now, long-pressing the power button activates Siri, necessitating the same action to access the power-off and SOS calling screen using either volume button.
For iOS users transitioning to the iPhone X from previous models, this implies a learning curve. It introduces numerous new functions, making familiarization essential. Share your thoughts on these gestures and shortcuts in the comments below.

Pritam Chopra is a seasoned IT professional and a passionate blogger hailing from the dynamic realm of technology. With an insatiable curiosity for all things tech-related, Pritam has dedicated himself to exploring and unraveling the intricacies of the digital world.