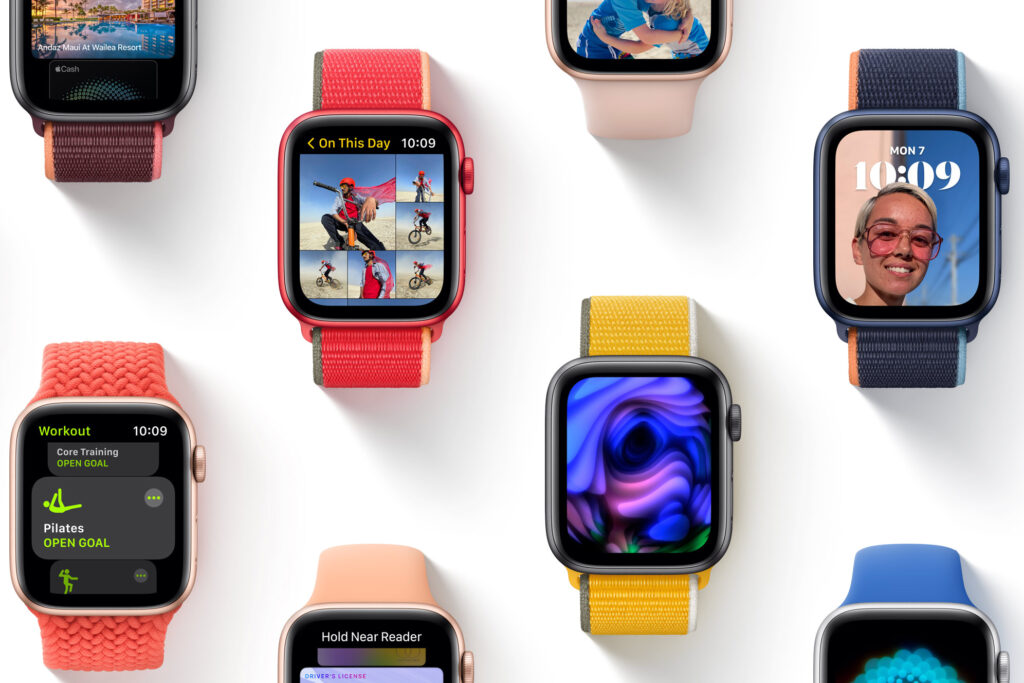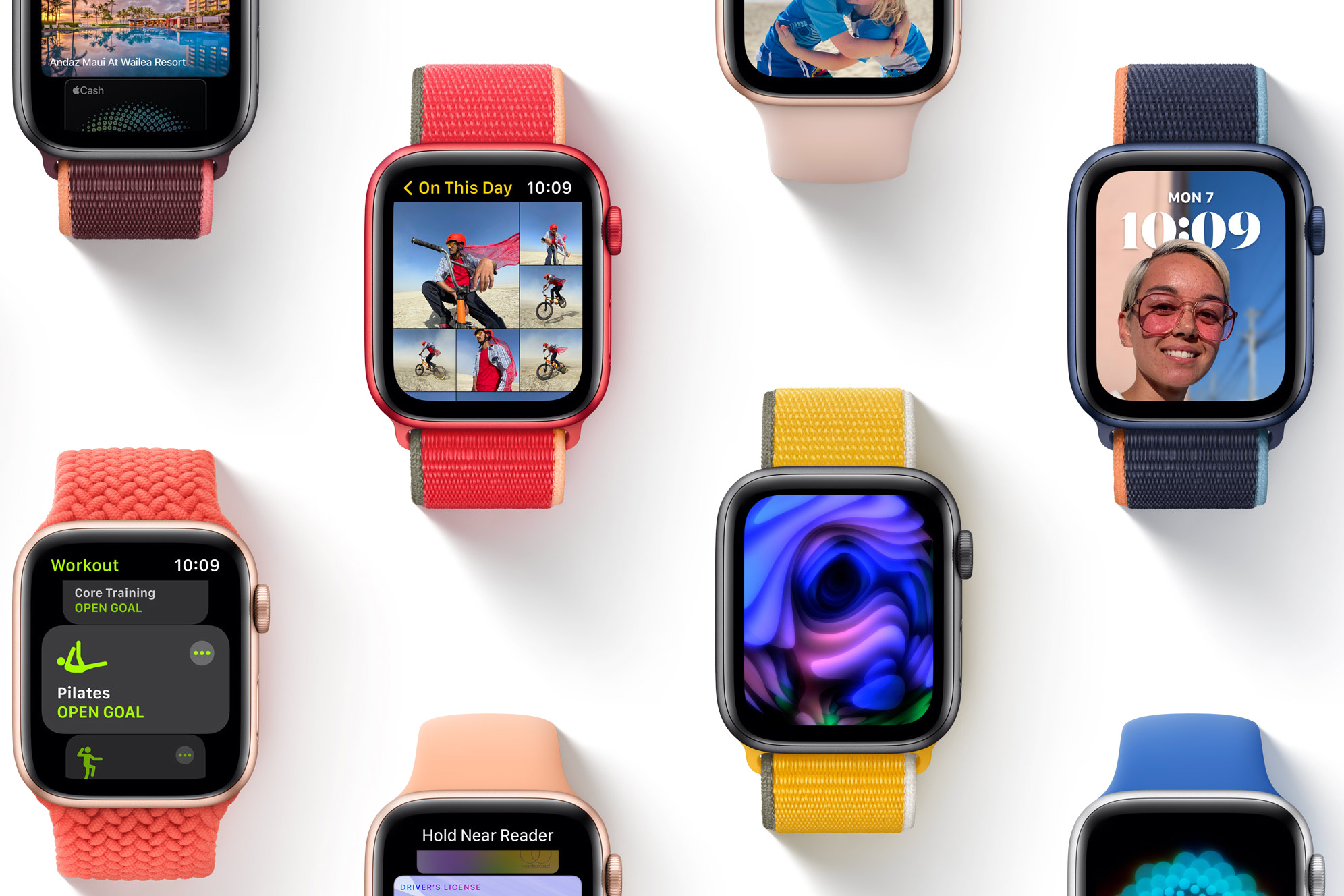
With the release of any new product, companies typically emphasize certain standout features in their marketing efforts. This holds particularly true for Apple, whose keynote presentations center around highlighting key features they want consumers to be aware of. However, the reality is that modern technology encompasses a plethora of functionalities, making it impractical to cover every aspect comprehensively within a single event or advertisement campaign. Moreover, overwhelming consumers with a barrage of information about all 200 features at once is unlikely to engage them effectively.
History tells us that product features, especially those not heavily marketed, often prove to be the most useful, even if they don’t steal the spotlight. After every product release, particularly from Apple, there’s a hunt for these hidden gems, which leads us to this article.
With the Apple Watch now seasoned by several months, and watchOS at version 2.0.1 (at the time of writing), it’s time to unveil some of its lesser-known, hidden features.
18 Apple Watch Tricks (Hidden Features)
Swipe Notifications/Lists For Hidden Options
Many Apple Watch users struggle with this concept as it lacks universal applicability. Typically, when encountering a list (most frequently in the Notifications view), attempt horizontal swiping to reveal hidden options. This functionality is evident in the Notifications shade and can also be utilized within the Messages app on your Apple Watch to reveal options for Details and Delete.
Clear Notifications with Force Touch
Apple overlooked a highly useful feature when marketing. Notifications tend to accumulate over time on your watch, becoming a hassle to clear individually. Fortunately, Apple Watch offers a solution with Force Touch in the Notifications panel, allowing you to clear all notifications at once by pressing firmly on any notification and selecting “Clear All.”
Exploring Force Touch across various locations and applications is recommended. This innovation by Apple unlocks additional options within familiar interfaces, enhancing user interaction.
Personalize Digital Touch Before Sending
If you and a friend both have Apple Watches, there are unique ways to interact. Aside from standard messages and emojis, you can send hand-drawn Digital Touch messages that appear exactly on their watch. In the Digital Touch interface, touch the colored dot top right to change the color (default is blue). What’s lesser known is that when the color picker shows, you can tap and hold any color to open a palette for customizing beyond preset choices. Pretty neat.
When sending interactive emoji via Digital Touch, options include smiley faces, hearts, and various hand gestures. Force Touching on the smiley face or heart enables color customization. Smiley faces offer yellow and red, while hearts additionally feature purple among the color choices.
Setting Reminders on Your Apple Watch
Noticeably absent from the apps on your Apple Watch is a dedicated Reminders app. However, the watch fully supports reminders; they’re just integrated differently. To create a reminder on your Apple Watch, simply instruct Siri. Provide the task and timing, and Siri will generate a reminder, seamlessly syncing it with your iPhone. Subsequently, your watch will alert you with haptic feedback when the designated time arrives.
Optimize Battery Life with Energy-Efficient Colors
This isn’t a hidden feature but a guideline missing from Apple. The Apple Watch’s flexible OLED display panel, like all display technologies, has its pros and cons. Certain colors suit the display better than others. Green and yellow are the most energy-efficient colors, resulting in maximum battery life. Conversely, white, blue, and purple are the most taxing battery-wise. When customizing your watch face color, prioritize energy efficiency to maximize battery life.
Resolve Non-Responsive Watch Apps with Force Quit
Like any operating system, watchOS can hang and apps may become unresponsive. If this occurs, you can force quit an app to restore normal operation. Press and hold the button (not the Digital Crown) on your Apple Watch until the power off menu appears. Then, release the button and press and hold it again. The unresponsive app will force quit, returning you to the app view on your Apple Watch.
Control Siri with the Digital Crown
The Apple Watch offers versatile functionality, allowing you to initiate and respond to messages. However, it can be challenging to accurately touch icons on its small screen, particularly with thick fingers. Responding to messages via Siri presents additional difficulty due to the small send button. One option is to lower your wrist after dictating your message, letting Siri send it automatically, though this method can be unreliable when sitting. An easier alternative is to press the Digital Crown, sending the message instantly.
Pressing the Digital Crown goes beyond expectations. Instead of tapping an app’s icon to launch it, center it on the screen and zoom in by moving the crown, effectively launching the app. Works better than pressing a tiny icon.
Quickly Toggle Last Used App
This is a challenge I often face when switching between Music and Workout apps. There’s no task switcher on the Apple Watch, so you might think you need to exit one app and launch the other from the apps view. Not quite. Double pressing the Digital Crown toggles between the last two used apps. So, in the Music app, I double-press the Crown, and Workouts appear. Another double press, and it’s back to Music.
Between your watch face and the last used app, this works too.

Check Rain Chances Quickly in Weather App
We suggest using Force Touch universally, but remember the simple tap also works. In the stock Weather app on Apple Watch, Force Touch to switch views. For a quick glance at rain likelihood in the next 12 hours, just tap the main screen—it jumps to the rain forecast. Tap again to return to your preferred view. Enjoying a sunny day here!
Get Monogram on Apple Watch for Free
Among my favorites! In our best Apple Watch complications list, we discussed Monogram Plus – an app enabling you to use an image, icon, or characters as a monogram on compatible watch faces. However, for a free alternative, Apple offers a surprise. On the Color watch face, you can choose a four-character monogram via the Watch app on your iPhone (in Clock settings). This monogram can be alphanumeric or symbolic only but adds a personal touch to your device. The only drawback is it’s limited to one watch face, but for free, that’s not bad.
Initiate New Messages with Apple Watch
The Messages app on your Apple Watch mirrors all messages from your iPhone. However, when launched, you’ll notice the absence of an option to compose a new message. Force Touching in Messages reveals the option to start a new message. Simply select a contact, dictate your message, and use the Digital Crown press to send.
Stream Watch Music To Any AirPlay Device
Finding this feature is challenging. Apple deliberately concealed it without any public announcement. Despite this, you can store and play music on your Apple Watch via a connected Bluetooth speaker. However, if you wish to stream this music to an AirPlay-enabled device, it’s possible but not readily apparent. The sole option lies within the Now Playing screen of the Music app on your Apple Watch. Utilize Force Touch to unveil the AirPlay button, allowing you to select from a list of available AirPlay devices to stream your music. Although obscured, the functionality is effective.
Capturing a Screenshot on Apple Watch
Screenshots have become popular since modern smartphones emerged, especially among bloggers, being crucial to their workflow. I’ve captured multiple screenshots of my watch for this article. Even if you don’t need them professionally, perhaps you want to showcase a watch face customization to friends. Regardless, taking a screenshot on the Apple Watch is as simple as on an iPhone. Press the Digital Crown and the Button simultaneously, and the screenshot will instantly appear in your connected iPhone’s camera roll. Note that the screenshot is in the Watch’s resolution, so it may appear slightly enlarged on the iPhone’s larger retina display.
Set up for Left/Right Wrists (Change Orientation)
The Apple Watch is ideally worn on the left wrist for right-handed individuals, yet it accommodates left-handed users or those who prefer the right wrist. You can adjust the orientation in the Watch’s Settings under General to suit your hand and wrist preference. This flexibility allows you to wear the watch differently, enhancing user experience.
You can also make this selection using the Watch app on your iPhone.
Locate/Ping Your iPhone
Locating your iPhone with your Apple Watch is straightforward. Swiping up on your watch face reveals Glances, where quick settings are accessible. The bottom-left button in this view pings your iPhone to pinpoint its location. Regardless of your phone’s sound status, initiating a ping prompts it to vibrate and emit a loud noise for easy retrieval.
Share Location With Contacts
Reply to messages from your Apple Watch via Siri. But what if you want to quickly let someone know your location? You can send your location quickly via Apple Watch. In the Messages app, open the conversation you want to send your location to. Force Touch to reveal options, including a Send Location marker. Tap it, and your GPS location will be sent to the recipient.
Note: Enable location access for Messages for this feature to work.
Extend Battery Life with Power Reserve Mode
WatchOS 2.0.1 significantly improves the wearable’s battery life. However, in situations where you lack access to your charger, activating Power Reserve mode can greatly extend battery life. Note that all functions, except time display, will be disabled.
To access Power Reserve, simply pull up the Power glance and tap the green Power Reserve button at the bottom. A confirmation screen will appear, and the watch will immediately enter power-saving mode.
Utilizing Third-Party Complications on Apple Watch
In our best Apple Watch third-party complications list, we discussed the inclusion of third-party complications on select watch faces with watchOS 2. To set them, Force Touch the watch face, then hit Customize. In the screen to change watch face elements, tap a highlighted area and scroll with the Digital Crown to browse available complications. Set one, press the Crown, and it takes effect.
Discover any more Apple Watch hidden features, tips, or tricks? Share them in the comments below!

Pritam Chopra is a seasoned IT professional and a passionate blogger hailing from the dynamic realm of technology. With an insatiable curiosity for all things tech-related, Pritam has dedicated himself to exploring and unraveling the intricacies of the digital world.