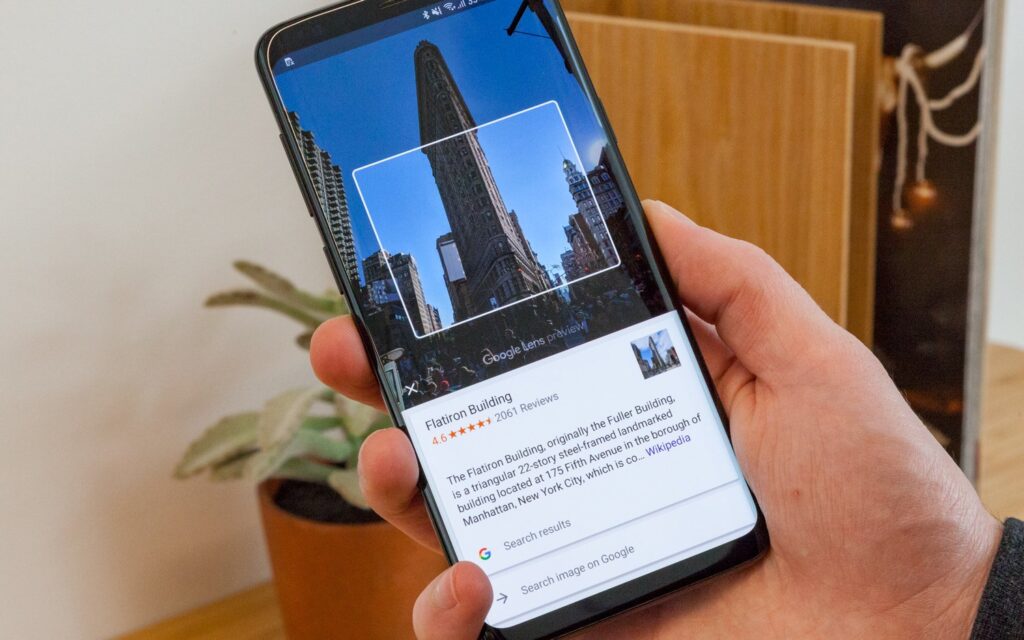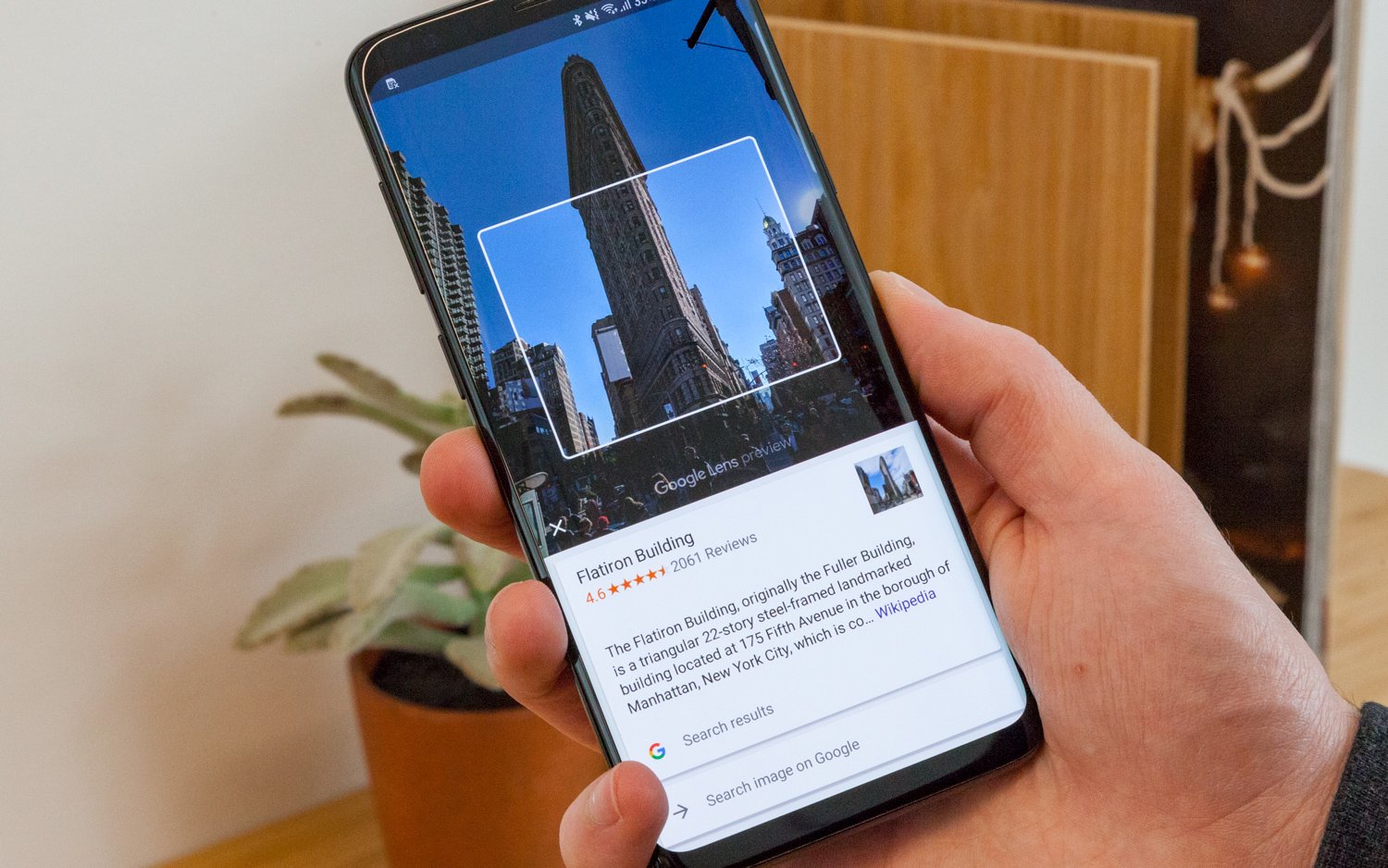
Initially unveiled at Google I/O 2017, Google Lens has undergone significant evolution. Originally integrated into Google Photos, it later transitioned to the Google Assistant, eventually becoming a staple feature on nearly every Android Pie device. Despite its widespread availability, many users have yet to explore its full potential. Here are 10 efficient Google Lens features to maximize in 2020.
Note: Interestingly, Google Lens yields varied results for the same image depending on whether it’s accessed via the camera, the Assistant, or the Photos app, so outcomes may differ.
10 Efficient Google Lens Features in 2020
1. Extract Text from the Real World
One of the features I utilize most in Google Lens is its ability to directly copy text from the real world. It’s an awesome feature that proves useful frequently. Using it is simple. Just point your camera at the text you want to copy and enter Google Lens mode. Tap the text, and Lens will highlight it. You can drag to select what you want to copy, then tap ‘Copy text’.
This is especially useful when copying things like Rupesh’s Sunday Edition Episode 1 script or when encountering unfamiliar words you want to check without typing into Google.
2. Detect Flowers, Animals, Paintings, and More
Google Lens excels at detecting flowers, animals, famous paintings, and landmarks. Next time you’re out, encounter an unfamiliar flower, or spot something intriguing, try Google Lens. Simply point your camera to identify it. If unsuccessful, take a photo and use Google Lens in Google Photos. While Lens may be finicky now, it’s evolving. Unless Google discontinues it like Hangouts, Google Plus, or Allo.
3. Add Contacts, Find Businesses by Scanning Visiting Cards
If you frequently receive business cards, you’ll appreciate Google Lens’ feature to instantly add contacts by scanning them. I’ve tried it a few times, and it’s quite efficient.
Moreover, you can use Google Lens to access directions to a business by scanning its card. While this feature isn’t always reliable and seems to be limited to businesses on Google Maps, it’s still a useful tool. Most businesses are listed on Maps, allowing you to obtain driving, biking, or walking directions directly from their cards.
4. Scan URLs from PC to Open in Mobile
Ever visited a website on your laptop and wished to access it on your smartphone instead? Google Lens simplifies that. Launch Google Lens on your phone, point it at the URL bar in your browser, and tap the URL. Google will auto-detect the URL text, offering you the option to navigate to that address on your smartphone.
However, longer URLs may not fit in most browser URL bars and displays. In such cases, this method won’t work directly. Yet, you can easily copy and paste the URL into a notepad document for scanning or utilize a QR-code extension in your browser. It converts URLs into QR codes for easy scanning with Google Lens, enabling access through your smartphone browser.
5. Scan Tickets to Add Events
Google Lens streamlines event tracking by scanning tickets. No need for manual input into your calendar. Simply scan a movie or event ticket, and it suggests adding the event to your calendar. This feature eliminates last-minute reminders, ensuring you never miss an important date. Personally, I’ve used it for movie tickets, and it’s highly effective.
6. Access Restaurant Reviews and Ratings
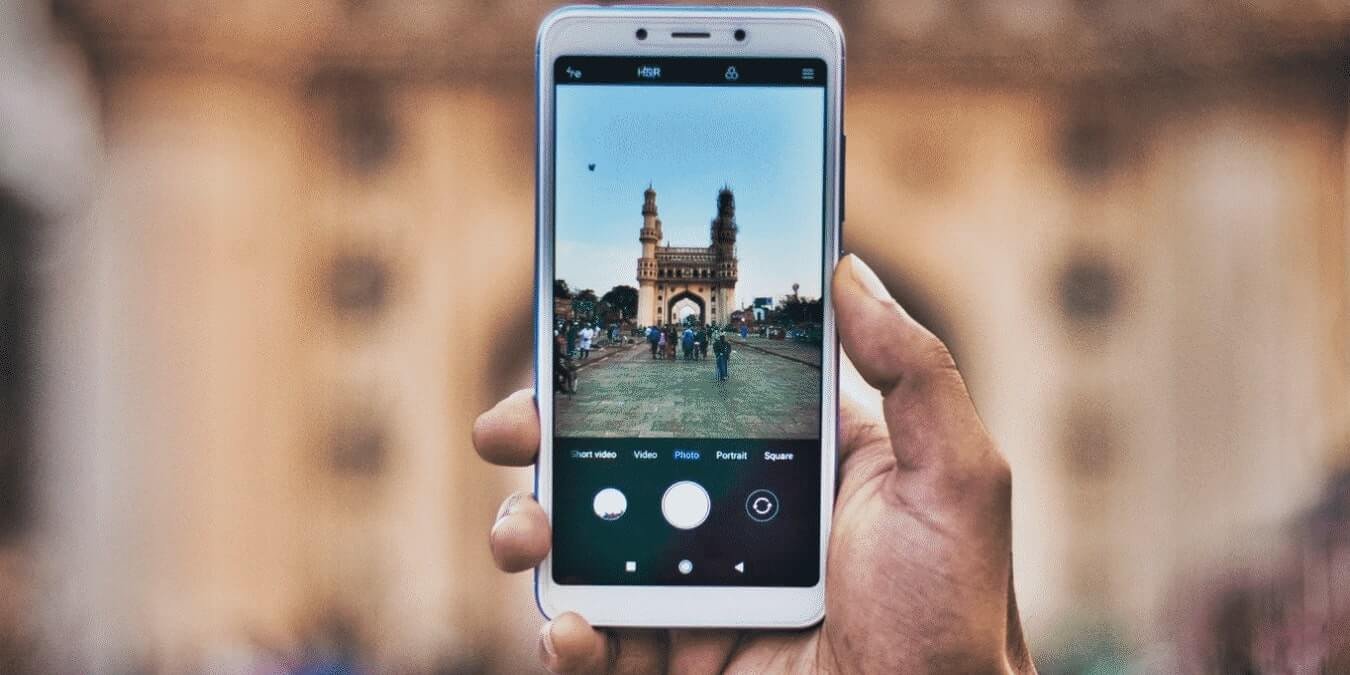
If you’re a city-explorer or traveller, you’ve likely faced the dilemma of choosing from various restaurant store-fronts. Google Lens offers a solution. Point it at the store-fronts, and it’ll identify the restaurants and display their ratings and reviews from Google Maps.
This is especially useful when navigating a new city, helping you find quality food and avoid potential food-related mishaps (though online reviews may not explicitly mention food poisoning).
7. Shopping and Style Match
Mentioning this feature last because I personally don’t use it much. However, it’s a useful feature to have on your phone. With Google Lens, you can find similar objects along with buying links and reviews anywhere in the world. Despite occasional errors, it’s still worth trying. So, next time you spot something cool at a friend’s place, just use your phone to scan it.
8. Real-time Translation
Google integrates its services into various apps, and this time, Google Translate joins Google Lens. Now, you can directly translate texts from almost 109 languages to your native language. Similar to Google Translate, Lens has a detect mode to scan and identify language in real-time and translate text to your chosen language. The experience is seamless; I’ve been using this feature for some time. Besides, you can import an already-shot image and translate the text instantly. With this integration, Google eliminates the need for the standalone Google Translate app. Google Lens has become powerful and feature-rich; I hope you’re utilizing it fully.
9. Scan QR Codes and Barcodes
Google Lens now supports scanning QR codes and Barcodes, expanding its coverage to many regions, including India. It can provide information from ISBN, FSSAI, AGMARK, and other local standards. Additionally, QR code reading is now integrated, eliminating the need for third-party apps.
10. Book Review and Summary
Lastly, Google Lens, alongside its detection function, now offers specialized support for books, similar to animals and plants. Scanning a book with Google Lens provides a summary, purchase link, eBook suggestions, and reviews. If the book is in Google’s Books repository, it allows access to certain sections. Notably, Google Lens can identify the book’s title even from scanned paragraphs. This feature is beneficial for archivists, academics, and students.
Bonus: Track Packages via Receipt Scans
If you frequently shop online, this feature proves useful. While I couldn’t personally verify it due to lack of support from Indian courier services, reports indicate that Google Lens can swiftly generate USPS tracking URLs by scanning receipts. This eliminates the hassle of searching for the website and inputting your tracking number; simply tap the generated URL for instant tracking information. Although I couldn’t confirm its functionality in India, if you have experience using this feature in India or a supported country, please share so I can update this paragraph accordingly.
Using Google Lens on iPhone
- Download and open the Google Photos app to access Google Lens by tapping its icon at the bottom of a photo.
- Download the Google app and access Google Lens from the icon positioned to the right of the search bar.
Though not as seamless on iOS as it is on Android, using Google Lens is quite straightforward. I tested these features on iPhone XR and iPhone 8 Plus; they function as effectively as on Android, ensuring compatibility with any iPhone model.
Incorporate these Google Lens Features into Your Daily Routine
Here are ten useful Google Lens features you should be aware of. While Google Lens isn’t flawless and occasionally errs, it holds promise for improvement over time. Leveraging machine learning, it learns from its mistakes and enhances its performance continuously. How frequently do you utilize Google Lens? Are there any innovative applications you’ve discovered beyond this list? Share your insights in the comments below, and there’s a virtual cookie waiting for you!

Pritam Chopra is a seasoned IT professional and a passionate blogger hailing from the dynamic realm of technology. With an insatiable curiosity for all things tech-related, Pritam has dedicated himself to exploring and unraveling the intricacies of the digital world.