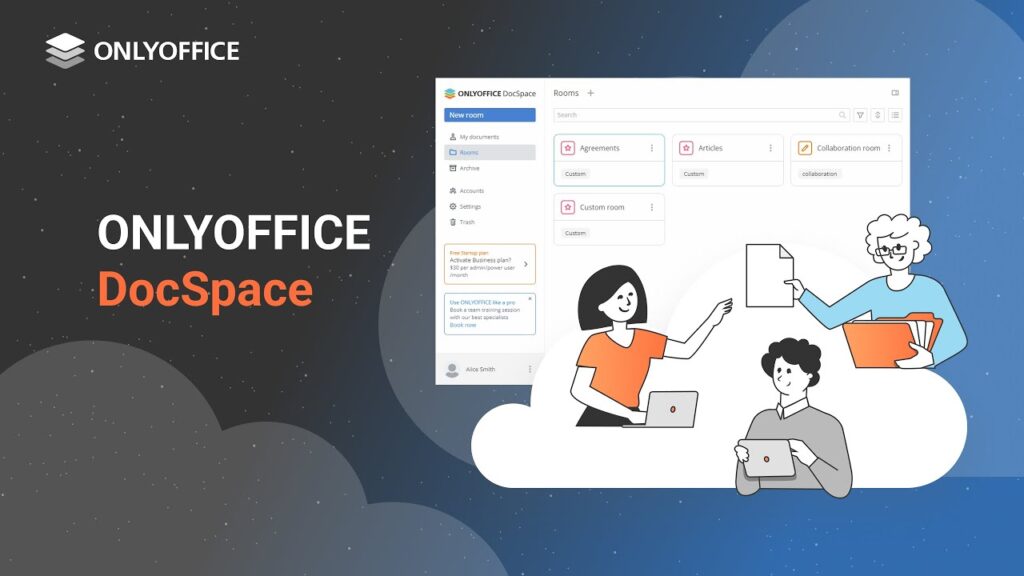If you’ve recently purchased an Xbox One or are looking to discover new tricks for your console, you’re in the right place. We’ve compiled the top 15 tips to maximize your Xbox One experience.
Explore these essential Xbox One tips and tricks:
1. Stream Xbox One Games to Windows 10
Now, effortlessly stream all your games from Xbox One to your Windows 10 device over the same local network. No complications, just seamless streaming of games and apps.
Firstly, set up your Xbox One for game streaming by navigating to Settings > Preferences and enabling the “Allow game streaming to other devices” option.
Next, open the Xbox app on your Windows 10 device and click “connect” in the bottom-left corner. Follow the steps to connect your Xbox One to your Windows 10 device, then stream content from your Xbox One to your computer. Ensure both devices are on the same wireless or wired network.
2. Utilize Xbox One Controller on Your Computer
If you stream your Xbox One to your computer, you need your Xbox One controller to play games. Connecting it to your Windows 10 device is simple: just use a microUSB cable. Windows 10 will automatically recognize and install the necessary drivers. For earlier Windows versions (7/8/8.1), download the drivers here. Once installed, the Xbox One controller will work on Windows 7/8/8.1 without issues.
3. Easily Capture Screenshots on Xbox One
Xbox One now supports taking gameplay screenshots. Capture your game anytime by double tapping the Xbox button on your controller and pressing “Y”. The Snap menu will display, prompting you to press Y for a screenshot. Saved in the Upload app, share your screenshots effortlessly with friends. Access them on Windows 10 via the Xbox app.
4. Accelerating Game Installations on Xbox One
For new Xbox One console owners, this tip reigns supreme: When installing a game from a physical disc, disconnect from the internet. Doing so accelerates the installation process significantly. Without internet connectivity, the game installs much faster, bypassing the time-consuming download of patches. This simple step expedites game installs remarkably.
5. Enroll in Xbox Rewards for Complimentary Funds
Earn rewards for activities you love on Xbox One. Join the Xbox Live Rewards Program to earn credits by completing monthly surveys, purchasing games, or renting/buying movies or music. Specific monthly tasks grant credits to your rewards account, which you can redeem and deposit into your Xbox Live account in your region’s currency.
6. Share Digital Games with Friends
Many Xbox One owners may not realize that they can share their digital games with a friend. This sharing is limited to one friend, allowing both parties to access each other’s games without purchasing them separately.
To initiate this sharing, exchange Xbox Live account information with your friend. Set your Xbox as the “Home Xbox” in Settings using your friend’s account. Afterwards, you can sign in with your own account, and your friend’s digital games will appear in the “Ready to install” section of My games & apps. Simply choose a title from the list to begin downloading it to your Xbox One.
7. Utilize the Smartglass App for Xbox One Control

If using your Xbox One controller to control your console is too mainstream for you, don’t worry. We have a solution: use your smartphone. You can turn your smartphone into a remote control for your Xbox One with the Microsoft Smartglass app, available for Android, Windows Phone, and iOS. Just download the app, and you can do much more directly from your smartphone.
8. Free to Play (F2P) Games for Xbox One
Most current Gen games are expensive, making it difficult for gamers to purchase every game available. However, some free games are accessible on the Xbox One without any price tag. Examples include Neverwinter, World of Tanks, Warframe, Project Spark, and more. While these games are free, they offer in-game purchases to enhance the gaming experience. Nevertheless, you can still enjoy the game without spending any money. Killer Instinct, an Xbox exclusive, is also available for free. It’s a fighting game where you receive one free fighter that rotates weekly. Additional characters can be purchased, but the game can still be played for free with just one.
9. Monitor Xbox One’s Bandwidth Usage
For those with limited internet data plans, understanding your Xbox One’s data usage is crucial. You can easily monitor it directly from the console without any third-party tools. Simply navigate to Settings > Network > Bandwidth Usage. There, you’ll find reports for both monthly and 12-hour bandwidth usage. This tool is especially useful for those on tight data plans.
10. Keep Xbox One Controller Software Updated
Updating your Xbox One console isn’t enough; you must also update your controller software. It’s a simple process. Navigate to Settings > Devices & accessories and choose the latest update. Additionally, connect any additional accessories, such as a headset, to your controller before updating to the latest firmware.
11. Obtain Free Xbox One Games with Games with Gold
If you seek free games, you’re in luck: Xbox One offers 2 complimentary games monthly. However, to access these, you must be a Gold subscriber to Xbox Live. With an active Xbox Live Gold subscription, you can download 2 free games monthly through the Games with Gold program. Enjoy unlimited playtime, but note that games become unplayable upon Gold subscription expiration.
12. Achievements Assistance
It’s frustrating when you can’t unlock all the achievements in a game because you’re stuck on one. But fear not, you can now get help directly from your Xbox One. Simply double tap the Xbox button, select Snap an App, open the Achievements app, choose the troublesome achievement, and click “Search for achievement help”. This will open Internet Explorer and search Bing for tips and tricks. Then, return to the game and unlock the achievement with ease.
13. Disable Disc Autoplay
Does it annoy you when your Xbox One console starts playing a disc without your permission? Instead of throwing your console against the wall, follow this simple trick to disable disc autoplay. Go to Settings > Disc & Blu-ray, uncheck “Play Disc automatically,” and your discs won’t play automatically anymore. You’ll need to play them manually each time.
14. Edit Game Clips on Xbox One
If you have incredible game clips to share, easily do so from your Xbox One. Cut or add a voiceover, or enhance with effects using the Upload Studio app. Download it from the Xbox store and edit your clips before sharing on social media.
15. Change Xbox One’s Wallpaper
Customize your Xbox One’s background by adding a custom image via USB drive. Simply place your desired image (1920 x 1080 recommended) on a flash drive, plug it into any port on your Xbox One, navigate to My Games & apps, and launch the Media player app. Locate your USB drive, select your preferred image, open it, press the menu button, and choose “set it as background”. Voila! Your Xbox One now boasts a personalized background.
These tips are invaluable for Xbox One newcomers. Share any additional tips or showcase your Xbox One’s background image in the comments below. As for me, I proudly sport a custom Superman background.

Pritam Chopra is a seasoned IT professional and a passionate blogger hailing from the dynamic realm of technology. With an insatiable curiosity for all things tech-related, Pritam has dedicated himself to exploring and unraveling the intricacies of the digital world.