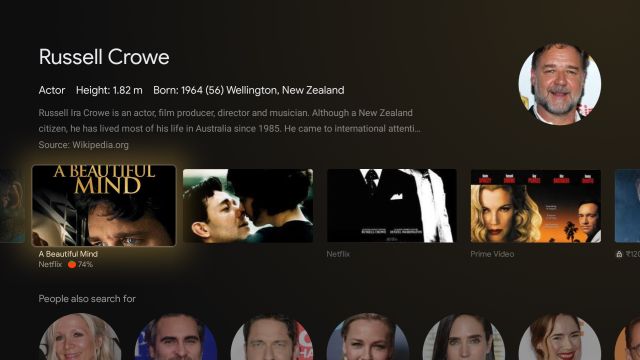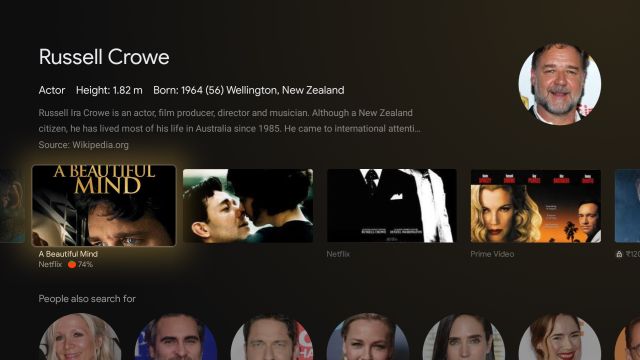
Google TV stands apart from Android TV and Fire TV Stick with its unique features. While it operates on the Android TV platform, its emphasis on Google’s algorithms and personalized suggestions sets it apart. Unlike Samsung’s Tizen OS and LG’s webOS, Google TV boasts a sleek UI that distinguishes it. If you’ve opted for Google TV, this article provides insights into its top features. Here are 15 tips and tricks to optimize your smart TV experience.
Top Google TV Tips and Tricks (2021)
Here, we’ve compiled 15 top Google TV tips and tricks not found on Android TV. For the best Android TV tips and tricks, visit our dedicated article. Click the link below to navigate directly to each point.
Table Of Contents
1. Personalize Home Screen
Google TV focuses on personalized recommendations and curated content on the home screen. To fully utilize the new recommendation system, personalize it to your preferences.
To customize the Google TV home screen effectively, refer to our comprehensive guide. Upon review, you’ll find everything you need. Expect recommendation cards and banners from popular apps like Netflix, Prime Video, HBO Max, and others. Customizing the home screen stands out as the top Google TV trick to implement right away.
2. Apps-only Mode
If you prefer a straightforward Chromecast experience with only user-installed apps, opt for the Apps-only mode. It completely disables Google’s banners and cards, displaying only the apps installed from the Play Store.
To enable Apps-only mode on Google TV, navigate to Settings -> Accounts and Sign-in and activate the toggle for Apps-only mode. Alternatively, consult our guide on disabling personalized recommendations on Google TV for detailed instructions.
3. Ambient Mode
Google TV has reintroduced Ambient Mode, reviving the concept after its absence on Android TV. This feature enables users to utilize personal photos as screensavers, sourced directly from Google Photos. Customization options include selecting specific albums, live photos, weather information, orientation preferences, and more.
Aside from Google Photos, you can set images from its art gallery, Pixel devices, etc. To enable it, go to Settings -> System and access Ambient Mode. Customize Ambient mode via the Google Home app (Android / iOS) on your smartphone. Overall, Ambient mode is among the top Google TV tips and tricks and a must-use on your TV.
4. Knowledge Graph
Many aspects of Google TV are exciting, particularly how Google integrates its knowledge graph. For instance, when you search for a movie like A Beautiful Mind, it recommends other films starring Russell Crowe. Clicking on the actor’s name displays Google’s knowledge graph for them.
Discover movies, streaming links, Rotten Tomatoes score, brief description, trailers, and more—all neatly organized in one place. No more manual searches on your smartphone or computer. With Google TV, finding new content is effortless.
5. Watchlist
In my tutorial on installing Google TV on Android TV, I briefly covered watchlist integration and how it helps manage and collate watchlists from various sources. When you come across an interesting movie or TV show online, simply tap “Watchlist” to add it to Google TV’s Library menu.
Afterward, open it on your TV and watch the content instantly with streamable links. The Watchlist feature stands out as one of the top Google TV tips and tricks, offering immense potential.
6. Podcast Playback
Google TV also facilitates playing podcasts on your TV, akin to your smartphone, complete with familiar controls. Simply hold the Assistant button and say “play [podcast name],” and it instantly connects to Google Podcasts without requiring sign-up. It seamlessly supports background playback, making it especially handy for avid podcast listeners.
7. Access the Play Store
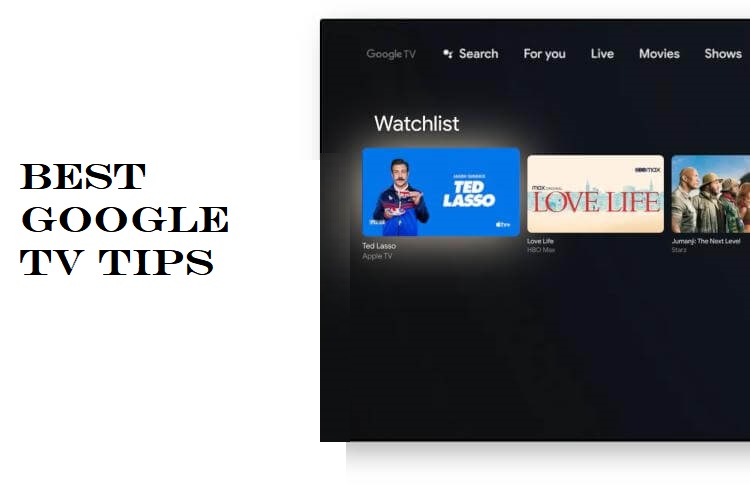
Although Google TV is essentially an Android TV under the hood, Google avoids acknowledging this. Consequently, there’s no direct app or button to access the Play Store. Instead, you must ask Google Assistant to “open the Play Store” to install new apps.
In addition, you can find various apps under the “Apps” section on the home screen. To search for an app, summon Google Assistant and request to “install X app.” This process adds unnecessary complexity.
8. Disable Auto-Play on Google TV
If auto-play bothers you on platforms like Netflix, Twitter, Facebook, etc., you can disable it on Google TV. To do so, navigate to Settings -> Accounts and Sign-in -> Your account and deactivate “Auto-play trailers.” This action prevents videos from playing automatically on the home screen banners.
9. Lock Settings
Netflix uses a PIN lock for profiles, while Fire TV Stick offers a parental lock. Google TV introduces a new Settings Lock feature. You can set a PIN to lock Settings. Once done, no one can access or modify Settings or allow third-party app installation. If you have a child at home, it’s essential to lock the Settings. To do so, navigate to Settings -> Accounts and Sign-in -> Your account -> enable the toggle for “Settings lock” and set the PIN. That’s all.
10. Enable HDMI-CEC
Google TV supports HDMI-CEC, enabling you to control other CEC-compatible devices from a single remote. If you’re unfamiliar with this technology, you can read our explainer on HDMI-CEC.
To enable HDMI-CEC on your Google TV, go to Settings -> Display and Sound -> HDMI CEC and turn it on. Additionally, I recommend enabling HDMI-CEC on your TV’s firmware and other CEC-compatible devices.
11. Game Mode
If you enjoy gaming on a larger screen, Google TV offers a convenient Game Mode. Here, you can customize refresh rate and resolution, supporting up to 4K60Hz and below.
Google likely optimized various parameters on Google TV for cloud gaming platforms like Google Stadia and Nvidia GeForce Now. You can activate Game Mode via Settings -> Display and Sound -> Advanced Display Settings -> Allow Game Mode. Therefore, Game Mode stands out as a top tip for enhancing your smart TV gaming experience.
12. Activate Dolby Digital
Google TV offers the option to incorporate surround sound effects using Dolby Digital and Dolby Digital Plus. Access sound customization via Settings -> Display and Sound -> Advanced Sound Effects -> Surround sound format selection. Opt for “Manual” and choose your preferred sound profile. If you possess a Dolby-compatible woofer or soundbar, you’ll enjoy superior audio with Google TV.
13. Energy Saver
Energy Saver, a top Google TV feature, conserves energy by automatically turning off the TV display after 15 minutes. It also activates sleep mode for minimal power consumption. Enable Energy Saver via Settings -> System -> Energy Saver -> Turn off display.
14. Control Casting
Customize casting permissions for your TV on the home network through Settings -> System -> Cast. This allows you to manage casting access and other TV settings remotely.
15. Wireless File Transfer
Here’s our final Google TV trick—a super handy one. There are times when you need to send files to your Google TV but hunting for a thumb drive for transfer is a hassle. Not anymore.
With the Send Files to TV app (Free, offers in-app purchases), you can wirelessly send files from your Android smartphone to Google TV. Just be on the same WiFi network, and the SFTV app will work seamlessly.
Top Google TV Features Sorted For You
These are some of the best Google TV tips and tricks to enhance your TV watching experience on the bigger screen. I’ve fully customized my Google TV experience and love all its smart features. I recommend going through all the points above to improve your Google TV’s usability. That’s all from us. If you found the article helpful, share your favorite Google TV feature in the comments below.

Pritam Chopra is a seasoned IT professional and a passionate blogger hailing from the dynamic realm of technology. With an insatiable curiosity for all things tech-related, Pritam has dedicated himself to exploring and unraveling the intricacies of the digital world.