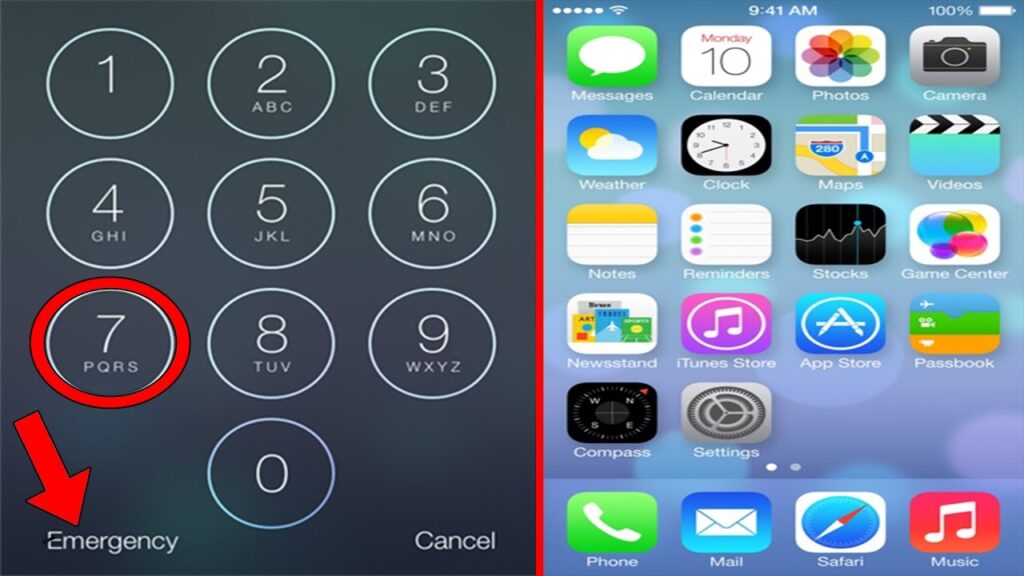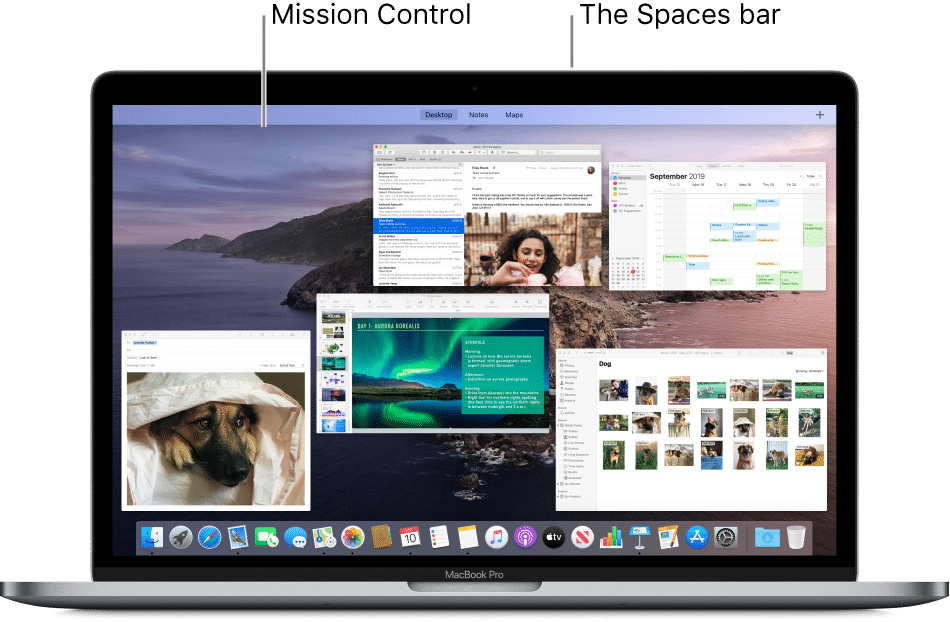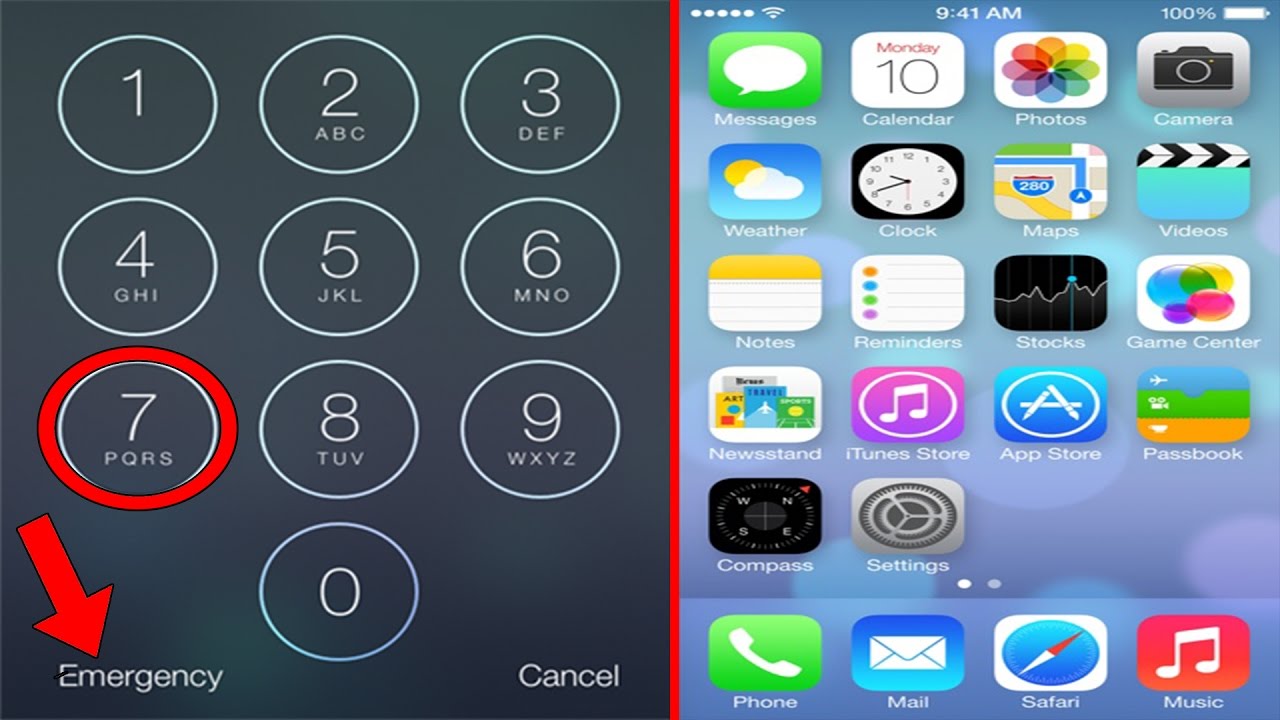
Normally, you can unlock your iPhone using a passcode, FaceID, or Touch ID. Yet, situations may arise where you forget the passcode, your iPhone becomes disabled, or you acquire a locked second-hand phone. In such instances, bypassing the iPhone passcode becomes necessary to gain access. This article presents five proven methods for unlocking an iPhone without a passcode. Additionally, it dispels misconceptions surrounding unlocking methods like Calculator, Siri, or Camera. Prepare to discover how to regain access to your iPhone when the passcode is forgotten.
1. Utilizing a Computer
To unlock an iPhone without a passcode or Face ID, use a computer to restore your iPhone in Recovery Mode. Then, set up your iPhone and establish a new passcode, Touch ID, or Face ID, or opt to use your device without these features. You can use either a Mac or a Windows PC for this process.
Note: This method will factory reset your iPhone and erase all data. If you’ve backed up your data, you can restore it during the setup.
Next, force restart your iPhone to enter Recovery mode:
- For iPhone 8 or later models, press and hold the Side button.
- For iPhone 7 and 7 Plus, use the Volume Down button.
To reset your iPhone, follow these steps:On iPhone SE and iPhone 6s or earlier: Use the Home button.While holding the button, connect your iPhone to your Mac or Windows PC using a compatible cable.Continue to hold the button until you see the Recovery mode screen. A lightning cable icon and an arrow pointing towards a laptop will appear on your iPhone once your phone has entered recovery mode.If you see the password screen on your iPhone, turn it OFF and repeat the above steps.Then, open Finder on your Mac and select your iPhone. On a Windows PC or laptop, open the iTunes app and click on the iPhone icon.When you see an option to Update or Restore on your computer, choose Restore.
7. Confirm your decision and follow the on-screen instructions.
8. Your computer will initiate the restore process and download the latest software update for your iPhone, which may take up to 15 minutes.
9. Once finished, your iPhone will restart automatically and display the setup screen.
10. Disconnect your iPhone from the Mac or Windows PC and proceed with the setup.
2. Using iCloud
Note: This method will erase all your iPhone data.
If you’ve forgotten the passcode and Face ID isn’t working, unlock your iPhone via iCloud. Ensure Find My is enabled on your iPhone. Here’s how:
1. On a trusted device (smartphone, tablet, or computer), open a web browser and visit iCloud.com/find/
2. Click Sign In and input your Apple ID.
3. Click “All Devices” and select your iPhone.
4. Finally, choose Erase iPhone. If you sign in from a new device with Two-Factor Authentication enabled, enter the Apple ID password and the six-digit verification code sent to your trusted devices. Once verified, you can erase the iPhone.
5. When prompted, click Erase.
6. If asked, re-enter your Apple ID password.
3. Using Reset Option
You can unlock your iPhone without a passcode or computer. If you know your Apple ID password, you can use the iPhone Reset option on your device to wipe everything and set up your iPhone again. Here’s how:
Note: Your iPhone must run iOS 15.2 or later and be connected to Wi-Fi or a Cellular Network.
1. On your locked iPhone, enter possible passcodes until you see the iPhone Unavailable screen.
2. Tap “Forgot Passcode?” at the bottom-right corner.
3. Then, tap “Start iPhone Restart.”
4. Enter your Apple ID password to erase the iPhone.
5. Confirm your decision and await the process to finish. You can then set up your iPhone as new or restore it from a backup (if any).
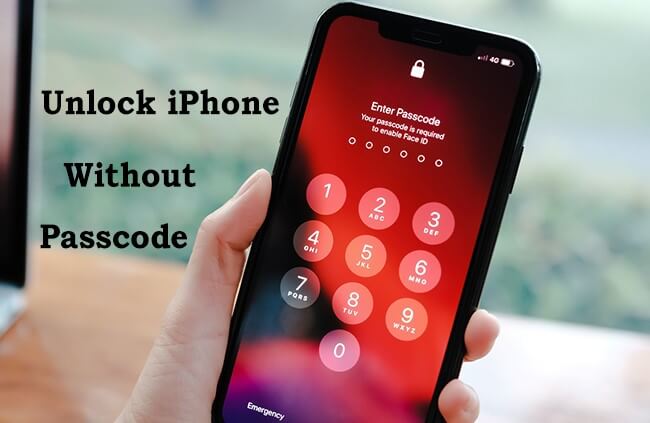
Note: The Forgot Passcode option’s availability on your iOS device does not have an exact time limit. Sometimes, it is immediately accessible when the iPhone becomes disabled for a minute. In other cases, it may take up to 15 minutes.
4. Using Apple Watch
If you have an Apple Watch, you can unlock your iPhone without a passcode, preserving all data. This method is optimal for unlocking an iPhone without a computer or Apple ID password.
Pre-requisites:
1. You must own an iPhone supporting Facial Recognition, specifically, an iPhone X or later running iOS 14.5 or newer.
2. For Apple Watch Series 3 or later with watchOS 7.4 or later, update your Apple Watch to the latest software version to avoid issues.
3. Enable “Unlock with Apple Watch” in Face ID & Passcode settings on your iPhone.
4. Your Apple Watch must be password protected, unlocked, and on your wrist or near your iPhone.
5. Wear a mask, sunglasses, or ski goggles.
6. This method provides limited iPhone access. You can’t use Apple Pay, Keychain-stored passwords, or password-protected apps.
1. When your Apple Watch is nearby, tap your iPhone to wake it up, then swipe up from the bottom.
2. When prompted, enter the passcode on your iPhone. If your Apple Watch is locked, unlock it.
3. Glance at your iPhone to bypass the passcode.
4. Once completed, receive a message on your Apple Watch confirming the iPhone’s unlock, with an option to relock it.
Here’s a guide to unlocking your iPhone with an Apple Watch.
5. Using the Forgot Passcode Option on iOS 17
- Use this option within 72 hours of setting your previous passcode. After that, it’s unavailable.
- You must know your previous passcode to avoid disabling your iPhone, potentially leading to permanent lockdown.
If the conditions are met, follow these steps to reset your iPhone passcode:
1. Enter possible passcodes until the iPhone Unavailable screen appears.
2. Tap Forgot Passcode from the bottom-right corner and select “Enter Previous Passcode”.
3. You’ll see the Passcode Reset screen. Enter your previous password here.
4. Choose from the Passcode Options and enter the new passcode.
That’s it, you’ve successfully reset your iPhone passcode and unlocked the device.
Frequently Asked Questions (FAQs)
Can I bypass iPhone lock screen with Siri?
This is an old method that worked for iPhones with iOS 8 to iOS 10.1. Today, it isn’t possible to bypass iPhone lock screen using Siri.
Unlocking an iPhone without a Passcode or Computer
Utilize your Apple Watch or Find My on trusted devices to unlock your iPhone seamlessly.
Unlocking an iPhone Without Passcode and Data Loss
Indeed, with an Apple Watch and ‘Unlock with Apple Watch’ enabled on your iPhone, you can unlock your device without losing any data.
Resetting an iPhone Without Passcode or Computer
Remember your Apple ID password to reset your iPhone hassle-free. Simply attempt to enter the passcode multiple times until ‘Forgot Password’ appears. Proceed by selecting ‘Start iPhone Reset’ and input your Apple ID password.
Can I unlock iPhone without passcode using the Calculator app?
No, this workaround occasionally functioned for iPhones on iOS 12 or earlier.
Can I unlock my iPhone with camera?
No, using the camera to unlock your iPhone without passcode or FaceID is not possible. While your iOS device is locked, accessing the stock Camera app from Control Center only permits photo and video capture. Furthermore, you can only view photos and videos recently captured with the locked iPhone. On iOS 9 or older versions, a glitch enabled unlocking the iPhone using the camera. Presently, such functionality does not exist.

Pritam Chopra is a seasoned IT professional and a passionate blogger hailing from the dynamic realm of technology. With an insatiable curiosity for all things tech-related, Pritam has dedicated himself to exploring and unraveling the intricacies of the digital world.