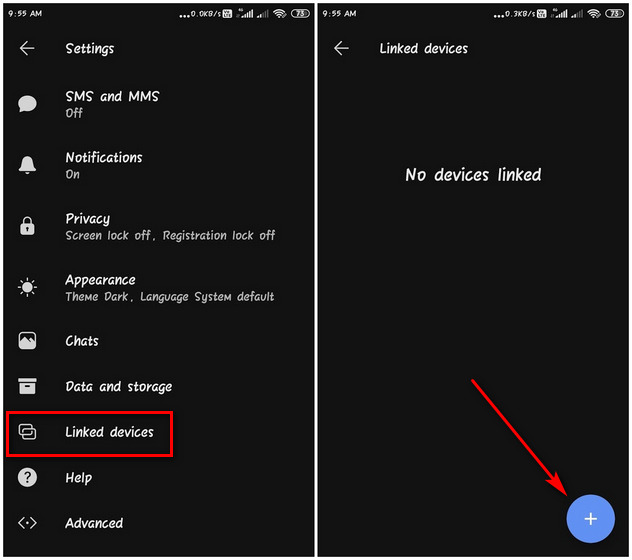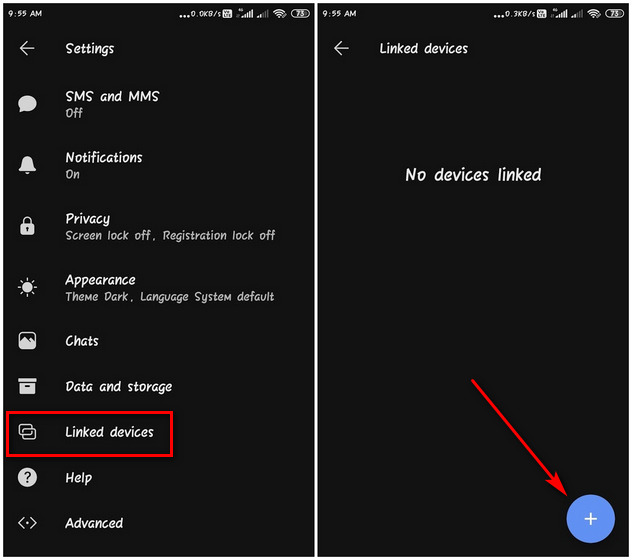
Signal, the encrypted messaging app, has surged in popularity, partly due to celebrity endorsements and a controversial privacy policy update from WhatsApp. Notably, the Signal iOS app recently dominated the App Store download charts across several countries, including Austria, France, Finland, Germany, Hong Kong, India, and Switzerland. But did you know that Signal can also function on desktop computers, similar to WhatsApp and Telegram? Today, we’ll guide you through using Signal Messenger on both Windows 10 and Mac computers, be it desktops or laptops.
Using Signal Messenger on Your Desktop Computer (Windows and Mac)
Unlike WhatsApp, Signal lacks a web app but provides desktop apps for Windows, Mac, and Linux. However, like WhatsApp, you must have the Signal mobile app installed and operational on your Android or iPhone for it to function on your PC. Let’s explore how to use Signal Messenger on Windows 10 and Mac computers (both desktops and laptops).
Link and Use Signal on Your PC
- Start by downloading and installing Signal Desktop on your computer (Windows / Mac). Open the app to reveal a QR code, which you’ll scan with the Signal mobile app to sync chats and messages.
- In Signal Messenger on your phone, tap the menu button (three dots) at the top-right, then select ‘Settings’.
- In Settings, tap ‘Linked Devices’. On Android, press the “+” button at the bottom-right; on iOS, go to Settings > Linked Devices > Link New Devices.
- Scan the QR code on your computer screen, and the apps will sync within moments. Once synced, tap ‘Link Device’ as shown in the second screenshot.
- In the desktop app, name your linked devices and select ‘Finish Linking Phone’.
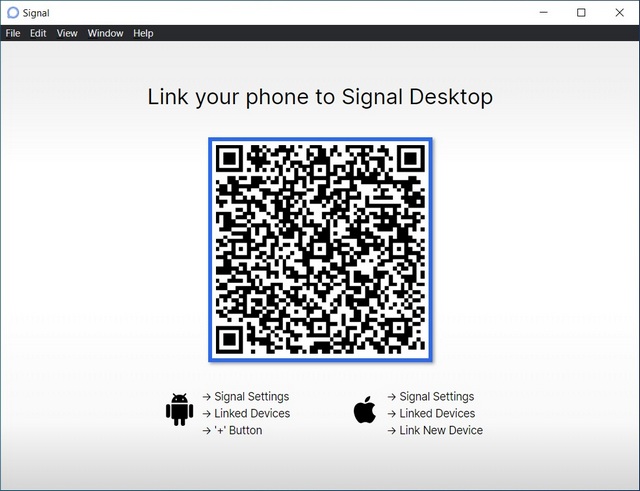
Your desktop app will automatically sync your contacts with your phone, enabling you to send and receive messages on Signal Desktop. It might take a few minutes for all your chats, messages, and contacts to sync between the two devices.
Unlink Signal Desktop From Your Phone
- To unlink the devices, go to Settings > Linked Devices on your phone. Tap on the device name you want to unlink and confirm by selecting ‘OK’.
Signal Desktop is now unlinked from your Signal mobile app. You’ll need to relink the two the next time you open the app on your computer.
Opt for the Best Encrypted Messaging App on Your Computer
Signal Messenger, endorsed by tech luminaries like Twitter CEO Jack Dorsey, American whistleblower Edward Snowden, and Elon Musk, offers one of the best alternatives to WhatsApp and Telegram. While you know how to use Signal on your desktop and laptop computers (Windows and Mac), you’ll likely still use it on your phone most of the time. Explore the top Signal tips and tricks to maximize the mobile app’s potential. If you’re still using WhatsApp, discover how to switch to Signal from the Facebook-owned service.

Pritam Chopra is a seasoned IT professional and a passionate blogger hailing from the dynamic realm of technology. With an insatiable curiosity for all things tech-related, Pritam has dedicated himself to exploring and unraveling the intricacies of the digital world.