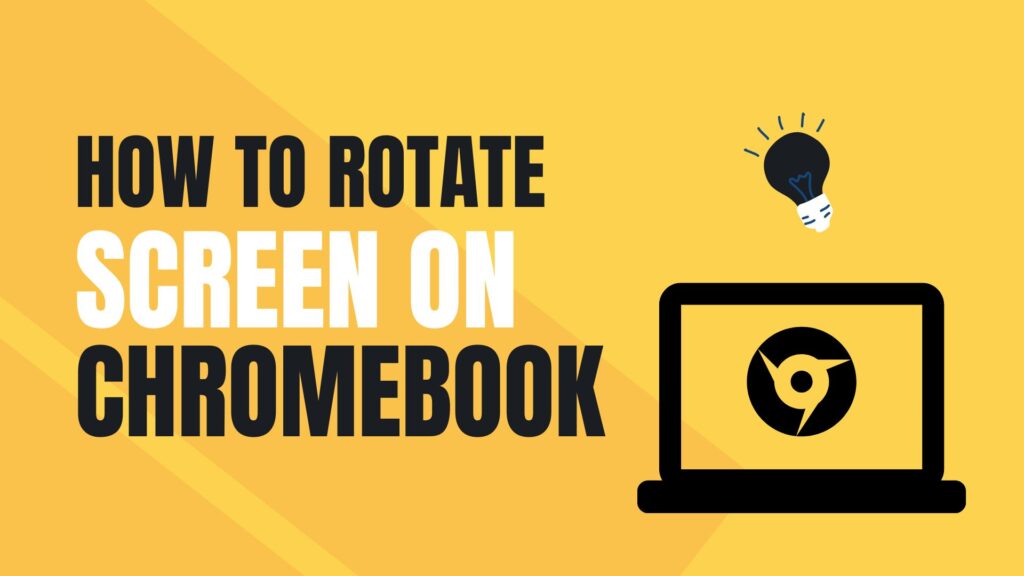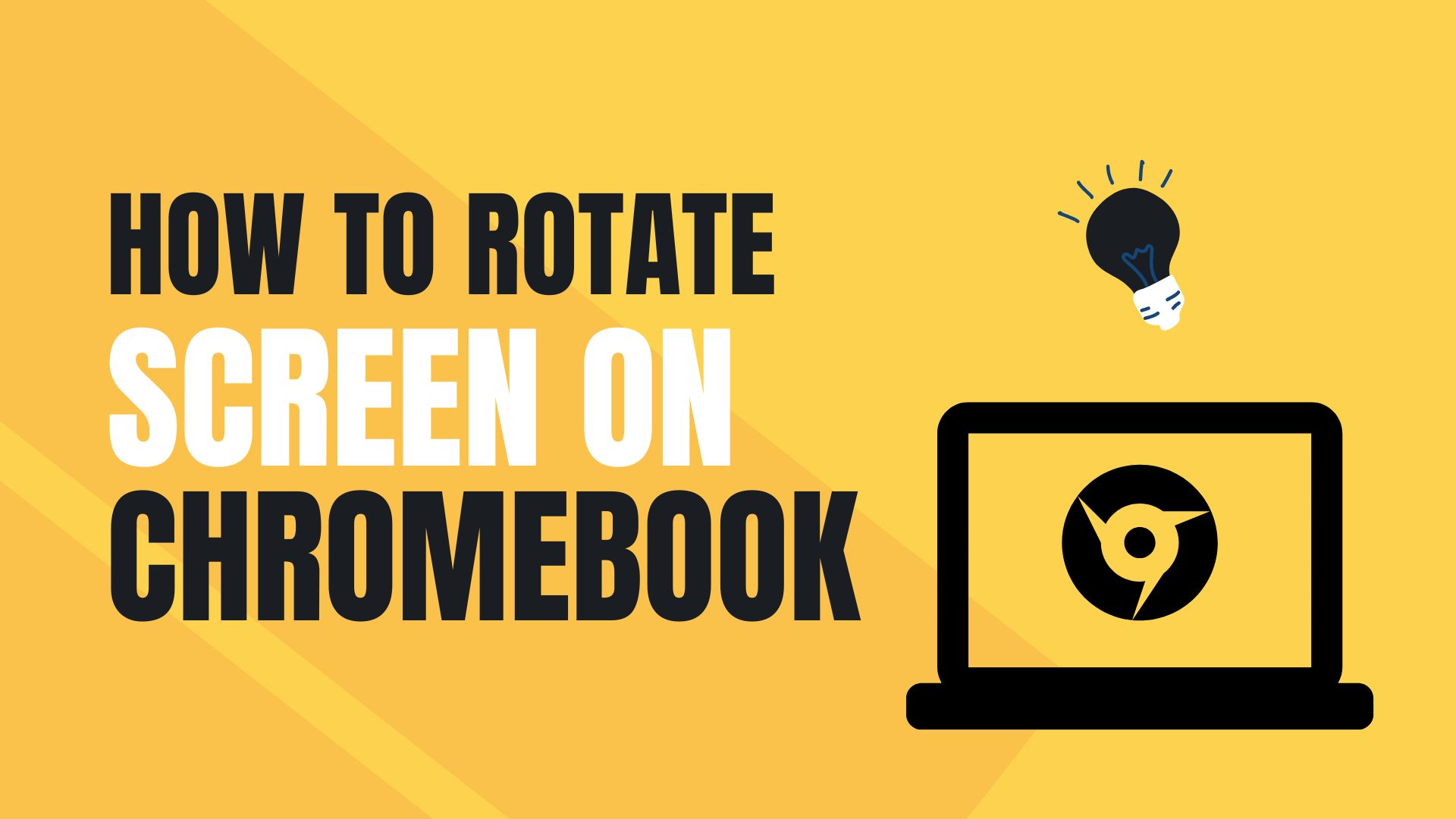
If you’ve connected a monitor to your Chromebook and want to rotate the screen vertically, you can do so with a few simple steps and methods. Rotating the screen is useful for setting up live Twitter feeds or monitoring the stock market. Additionally, Chrome OS tablet users can adjust the screen based on their orientation. These are just a few reasons why you might want to rotate the screen on Chromebooks. Follow our guide below for detailed instructions.
Rotate the Screen on a Chromebook (2022)
Discover three methods to rotate the screen on your Chromebook effortlessly. Whether you’re in laptop or tablet mode, altering the screen orientation is a breeze.
Rotate the Screen Using a Keyboard Shortcut
In laptop mode, rotate your Chromebook screen swiftly with a keyboard shortcut:
1. Utilize the Chrome OS shortcut “Ctrl + Shift + Reload”. The Reload button is situated in the top row, just above the 3 or 4 number keys.
2. A pop-up will appear on your screen prompting you to confirm the rotation. Click “Continue” in the pop-up window.
3. Your Chromebook screen will then turn 90 degrees to the left.
4. Keep pressing the same keyboard shortcut and the screen will cycle through different orientations. You can return to the original orientation by pressing the shortcut four times.
Rotate the Screen on Your Touchscreen Chromebook (Tablet Mode)
If you use your Chromebook as a tablet and want to rotate the screen freely based on your current orientation, follow these steps:
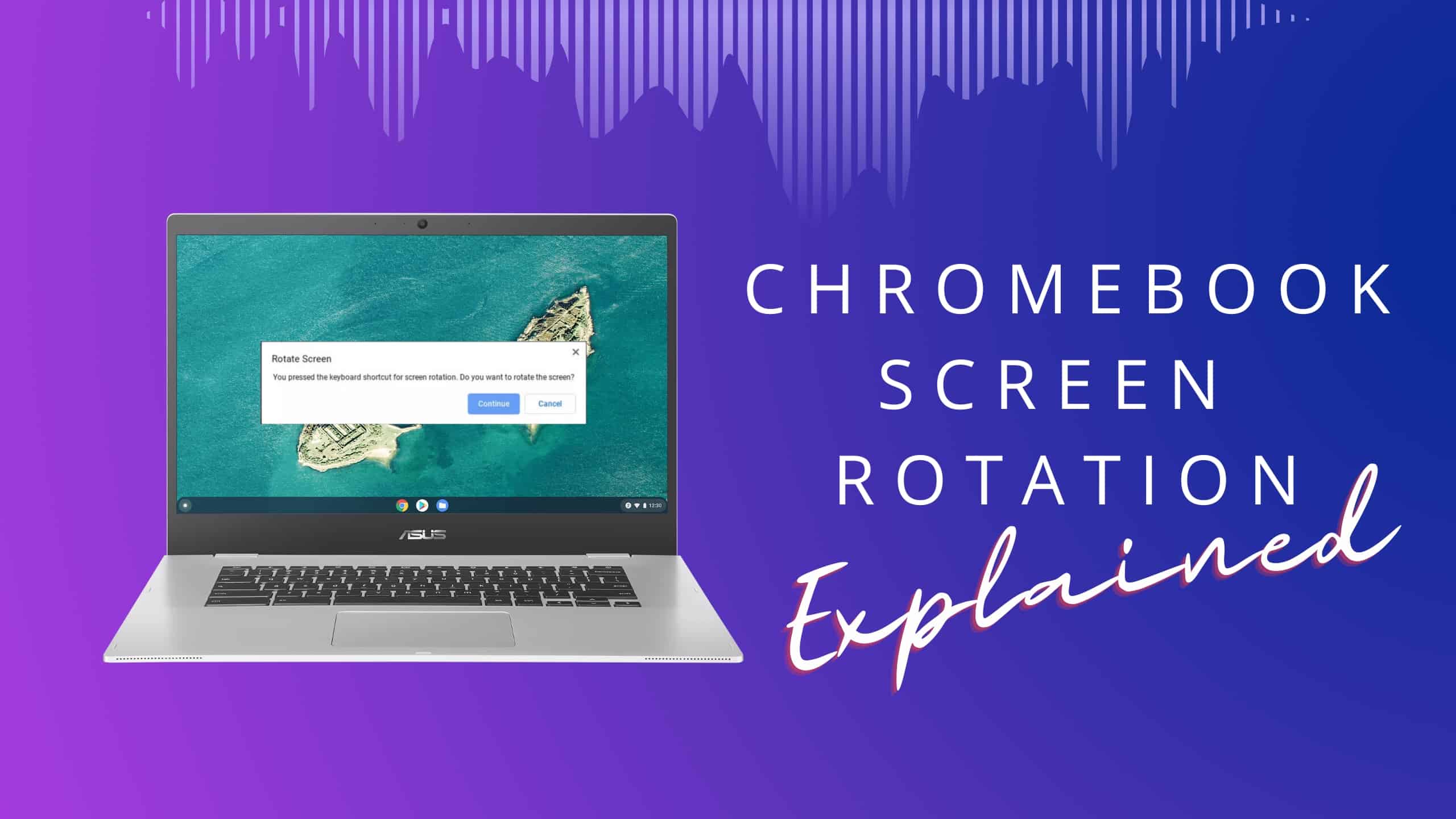
1. Open the Quick Settings panel from the bottom-right corner.
2. Ensure “Auto-rotate” is enabled. If it displays “Lock (Horizontal)”, tap it and switch the toggle to “Auto-rotate”. Note that this setting is available only in tablet mode.
3. If the quick settings toggle displays “Lock (Vertical)“, tap and switch it to “Auto-rotate“.
4. That’s it. Now, whenever you rotate your Chromebook, the screen orientation will adjust accordingly.
Changing Screen Orientation in Chromebook Settings
1. Besides the above methods, you can rotate the Chromebook screen from the Settings page.
1. Open the Quick Settings panel and tap the gear icon at the top right.
2. Navigate to “Device” settings from the left pane, then access “Displays” in the right panel.
3. Here, choose the angle from the dropdown next to the “Orientation” setting, and it will rotate the screen likewise. If you want to restore the screen to the original orientation, select the “0-degrees (Default)” option.
Change the Screen Orientation on Chrome OS
So these are the three ways that can help you change the screen orientation on Chrome OS. The keyboard shortcut is a simple and seamless way to rotate the screen on Chromebooks. However, if you have a Chrome OS tablet device, you will find the necessary auto-rotation menu in the Quick Settings panel. Anyway, that is all from us. If you want to use emojis on a Chromebook, head to our detailed guide and find all the smileys, classic emoticons, kaomoji, and more. Apart from that, we have a detailed tutorial on how to turn off the touch screen on your Chromebook. Finally, if you have any questions, let us know in the comment section below.

Pritam Chopra is a seasoned IT professional and a passionate blogger hailing from the dynamic realm of technology. With an insatiable curiosity for all things tech-related, Pritam has dedicated himself to exploring and unraveling the intricacies of the digital world.