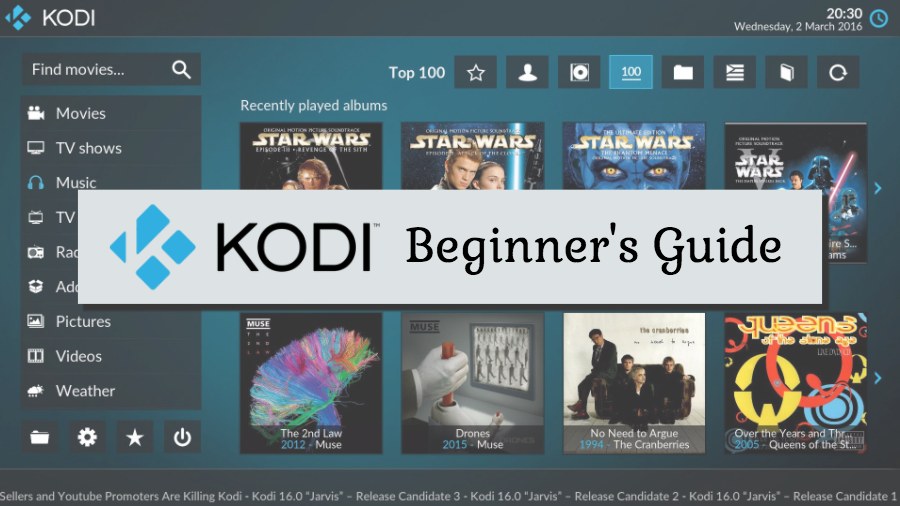
Kodi, a popular media server, manages offline media and streams online content. Surprisingly, beyond its dedicated users, its functionality remains largely unknown. We aim to alter this perception. Kodi, free and open-source, organizes local media into a cohesive interface. Notably, it offers a robust media player supporting various formats. This article comprehensively introduces Kodi and facilitates a seamless start with the app.
- Understanding Kodi
- Kodi in 2020
- Installation Process
Kodi Demystified
A decade ago, in an era of sluggish internet speeds and limited online streaming options, physical media ownership prevailed. Users opted for downloading media content due to internet limitations.
- Learning to Use Kodi
- Kodi User Interface
- Understanding Kodi Add-ons
- Installing Add-ons on Kodi
- Exploring Movie and TV Show Add-ons
- Deciphering Kodi Builds
- Utilizing Kodi Builds Effectively
- Add-on Installation within Kodi Builds
- Exploring Advanced Settings
- Mastering Keyboard Shortcuts
- Frequently Asked Questions
Managing a vast media collection, organizing movies, music, and images across separate directories was laborious. Finding desired content often required navigating hurdles, with native players sometimes failing due to unsupported formats. Enter Kodi—a comprehensive solution that centralizes media consumption.
Kodi consolidates the entire media experience, providing easy access to local files through a sleek interface. Essentially, it functions as a media server, facilitating organization, management, and playback across all devices on your home network.
The Evolution of Kodi in 2020
Kodi, a robust media center app, has undergone extensive development. It now boasts a plethora of features, including content streaming, add-on and repository support, theme customization, and more.
Additionally, Kodi seamlessly integrates with your local media library, organizing content efficiently with categorization, album art, metadata, and synopses. Users can also enjoy features like subtitle support, movie tracking via Trakt, Live TV recording, and beyond.
Kodi thrives as an open-source platform with a vibrant community. It’s compatible with major operating systems such as Windows, macOS, Android, Linux, and iOS, along with various other devices. The extent of Kodi’s capabilities exceeds the constraints of a single paragraph.
If you want to use Kodi, start with installation.
Install Kodi
- Windows and macOS Installation
- iOS Installation
- Chromebook Installation
- Linux Installation
- Amazon Fire TV Stick Installation
How to Use Kodi
Now, after installing Kodi, let’s delve into basic usage. I’ll cover the interface, settings, and add-ons to highlight Kodi’s features.
I’m demonstrating on a Windows laptop, but the UI and settings remain consistent across all platforms.
Understanding Kodi’s Interface
To use Kodi, understand its user interface. The default Kodi interface is basic and clean. The latest version is 18.2 (Leia). Screenshots below are from this version. Multiple menus on the left side are categorized by content type.
Switch between menus to access local media content with a click. Initially, share your local media library with Kodi by clicking “Enter Files section” under each category. Once set up, access all media from Kodi.
Note: To go back on Kodi, right-click anywhere on the interface or press Esc.
After incorporating all local sources, accessing local media content is straightforward, as depicted below.
A search button at the top enables browsing through local content, add-ons, and streaming services like YouTube.
The power button, situated on the left side, facilitates exiting Kodi, rebooting, and providing similar functions.
To enhance the visual appeal of your Kodi home screen, consider integrating weather updates or experimenting with various Kodi skins to revamp its UI.
Exploring Kodi Add-ons
Kodi features Kodi Add-ons, akin to apps for Android or iOS, enhancing its functionality and content. An official repository hosts thousands of these add-ons, similar to the App Store or Play Store.
If you lack local content, consider installing video add-ons from Kodi’s official repository to access cloud-based streaming services. However, some content may be geo-restricted, necessitating a VPN. For your convenience, we’ve curated a list of top Kodi VPNs.
Among the Kodi community, third-party add-ons reign supreme. To explore these, refer to our latest Kodi add-ons list. Specifically for movie streaming, we recommend the following add-ons.
If the official repository falls short, consider third-party repositories. Our curated list highlights the finest options. Additionally, learn how to install a repository hassle-free.
Installing Add-ons on Kodi
1. Navigate to the “Add-ons” tab, then click the “box” icon.
2. Click on “Install from repository” to install the addon from Kodi’s official repository. If you have downloaded the ZIP file, click on “Install from ZIP file” and locate it on your device. For example, here’s how to install Kodi addons through the official repository.
3. Upon selecting the repository, choose “All repositories” and then navigate to “Video add-ons“ for movies and TV shows. You can also explore other categories.
4. Here, you’ll find all the video add-ons available on Kodi’s server.
5. Go through the list and open an addon of your choice. Finally, click “Install”. Once installation is complete, you’ll find the addon under the “Add-ons” tab. Now enjoy movies and TV shows on Kodi.
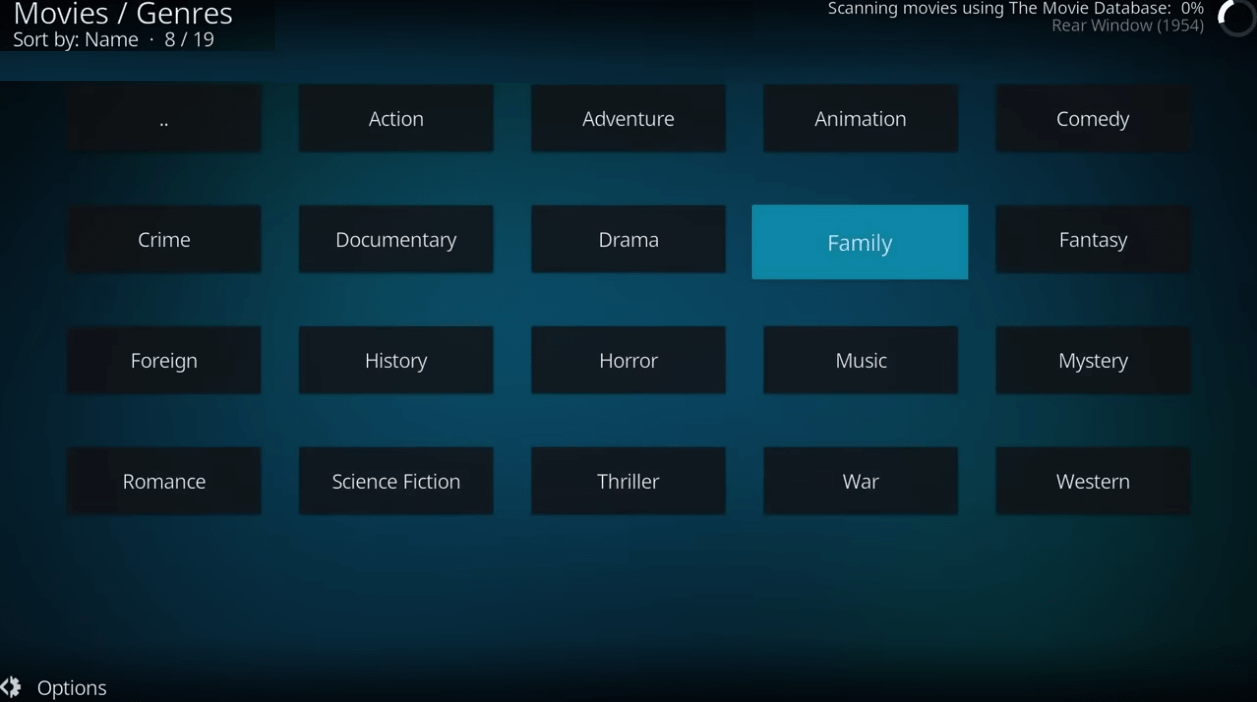
Utilizing Kodi Addons for Enhanced Entertainment
Simply adhere to our installation instructions for video addons. Once installed, explore a plethora of options for viewing movies, TV shows, live TV, and beyond. For a comprehensive experience, I highly recommend the Exodus addon. It offers a diverse array of content, spanning movies, TV shows, and live TV channels.
Understanding Kodi Builds
If you’re new to Kodi, you might be curious about Kodi builds and their distinction from addons. Essentially, a Kodi build comprises a customized package featuring a unique interface, alongside robust addons for streaming movies and TV shows. Additionally, it includes utility addons such as subtitle managers and maintenance tools.
Optimizing Your Kodi Build Experience
Begin by downloading the ZIP file of your preferred Kodi Build.
2. Once downloaded the ZIP file, open Kodi and switch to the “Add-on” tab. Then, click on the “Install from ZIP File” menu.
3. Locate the downloaded ZIP file on your device and click “OK”.
4. Afterward, the wizard installs immediately and prompts a setup menu. Choose your preferences and click “Continue”. You can also stick with the default settings.
5. Finally, click “Build Menu”.
6. You’ll see multiple build versions. Choose the latest and proceed.
7. Here, click on “Fresh Install” for a clean start. If you prefer to keep your add-ons, repos, and user data, select “Standard Install”. However, I strongly recommend starting fresh.
8. The wizard will begin downloading the build shortly. Builds are typically large, so be patient during the download and installation process.
9. Once the installation is finished, force-close Kodi to apply the core changes.
10. Finally, reopen Kodi, and the Kodi build will be installed on your device, ready for use.
How to Add Addons to a Build?
Installing an addon on a Build mirrors the process on default Kodi. Move to the “Add-on” tab, where you can choose the ZIP file or download from an online source. Despite using a third-party build, you retain access to official Kodi addons.
Exploring Settings
Visiting the Settings page is rarely necessary, but essential for mastering Kodi. Access it via the gear icon at the top.
To customize display and audio settings, open the “System” menu. Configure subtitles under the Subtitles tab to your preference. Keep in mind the various setting levels in Kodi. Click the “Standard” label at the bottom-left corner to switch settings.
Shortcuts
While I’ve covered Kodi’s major features, there are still useful hacks. Keyboard shortcuts, for instance, simplify tasks.
For instance, press “P” to play a video and “X” to stop playback. It’s effortless. Check our top 20 Kodi shortcuts for more.
Frequently Asked Questions
Q. Why Can’t I Find the Desired Add-on?
Sometimes, an add-on isn’t compatible with the current Kodi version, causing it to not appear. You can use the search button under the “Add-ons” tab to search for add-ons across all repositories, official and third-party. This is the simplest way to discover hidden Kodi add-ons.
Q. Why Isn’t Exodus Visible?
Recently, Exodus underwent significant changes and is no longer accessible via the Fusion repository. Presently, a developer named IAC is overseeing the new Exodus add-on, and you can acquire the ZIP file from here.
Q. What Should I Do When Clicking a TV Show or Movie Link Results in Failure or Video Buffering?
There are hundreds of video addons on Kodi, but few servers offer reliable playback and authentic sources. To ensure quality, opt for a well-sourced addon. Additionally, integrate Real-Debrid with your video addon for top working links with high-speed servers. Real-Debrid, a paid service, hosts vast media content and offers unrestricted download speed, providing the best source for streaming movies and reducing buffering significantly.
Q. What Is a VPN?
A VPN, short for virtual private network, establishes a private tunnel where your browsing activity remains unreadable to anyone, including your ISP, the government, or the VPN provider itself. It allows you to conceal your identity and browsing activity online.
VPN is crucial for Kodi due to the prevalence of pirated content on third-party add-ons. Many users seek to avoid detection while streaming such content, necessitating VPN usage to conceal their identity. Additionally, VPNs are employed by numerous users to bypass geographic restrictions on Kodi.
Embrace Kodi and Never Turn Back
That concludes our introductory guide to Kodi. While many are transitioning to cloud-based streaming platforms like Netflix and Amazon Prime, Kodi retains a dedicated user base. It remains a potent application for locally managing content, particularly for individuals with extensive libraries of downloaded content.
Kodi significantly enhances your experience with its robust media player, subtitle support, add-ons, and more. We trust this article has aided you in embarking on your Kodi journey. Should you have any inquiries remaining, feel free to share them in the comments, and we’ll gladly assist you.

Pritam Chopra is a seasoned IT professional and a passionate blogger hailing from the dynamic realm of technology. With an insatiable curiosity for all things tech-related, Pritam has dedicated himself to exploring and unraveling the intricacies of the digital world.



