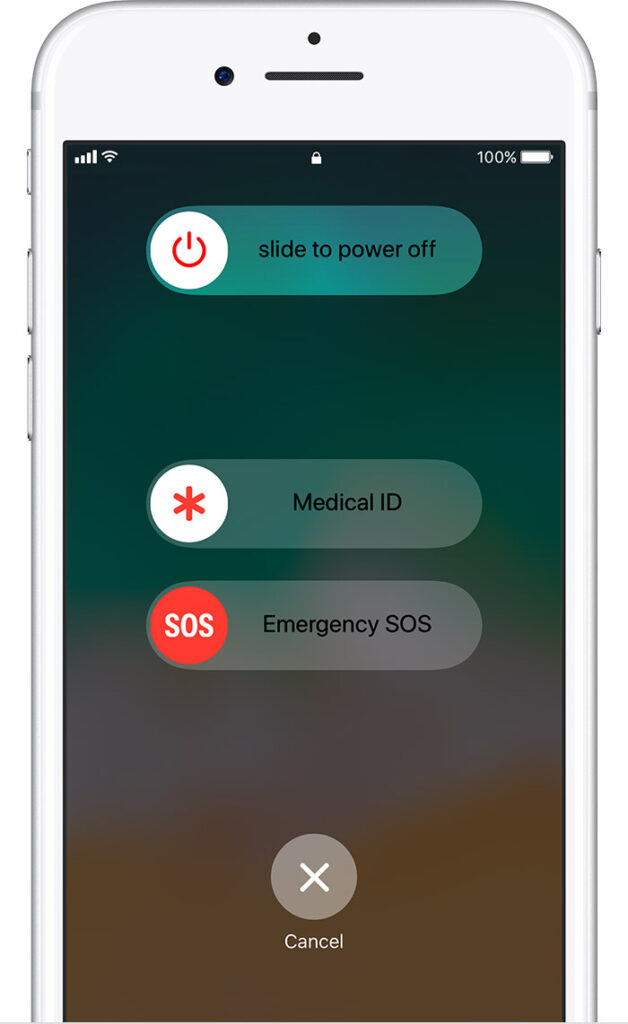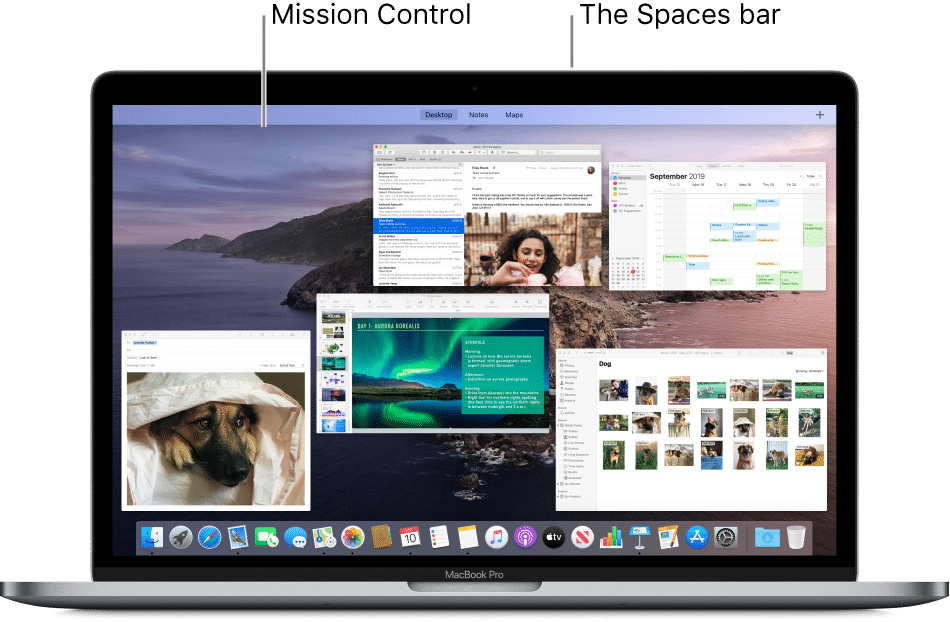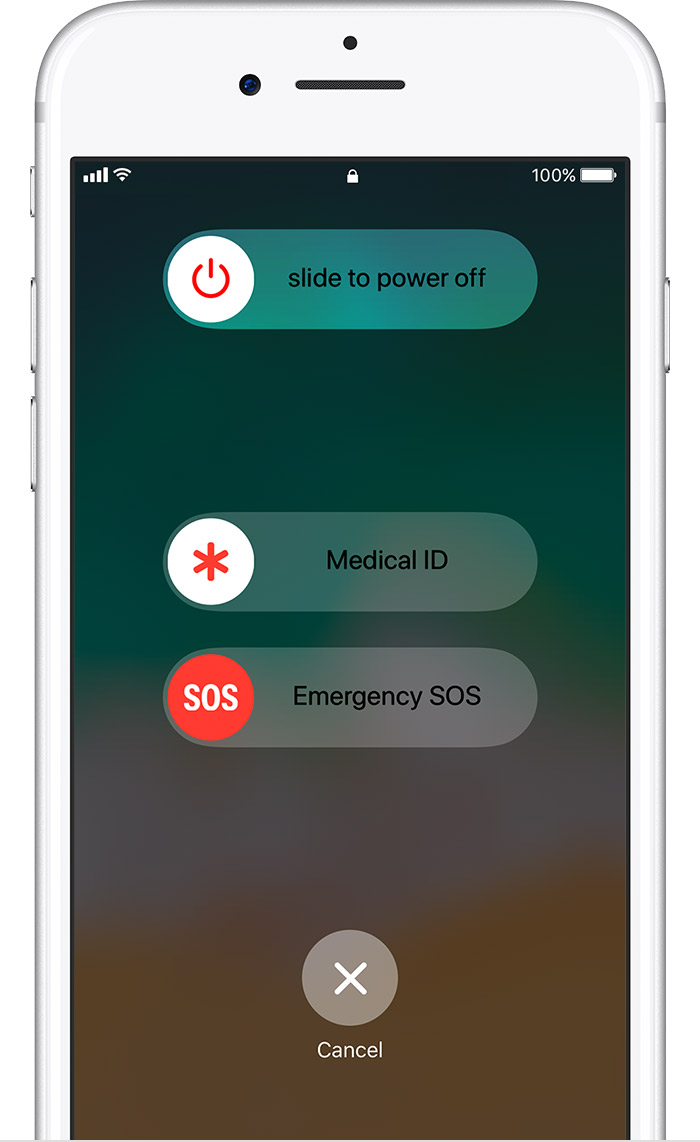
If your iPhone displays SOS in the top-right corner and you’re unsure how to resolve it, you’ve come to the right place. While traveling or in remote areas, your iPhone may become stuck in SOS mode, restricting internet access, messaging, and calls. This situation can be frustrating and bewildering, especially when you’re unaware of its significance and how to address it. Despite SOS indicating a problem, there are troubleshooting steps you can take. In this article, we’ll explain what SOS signifies, its causes, and how to rectify it specifically for iPhones. Without further delay, let’s delve into it!
Note: SOS on iPhone and Emergency SOS serve distinct purposes. Emergency SOS enables rapid alerting of your emergency contacts. Conversely, SOS in the status bar signals network connection problems.
Deciphering SOS on iPhone
‘SOS Only’ or ‘SOS’ on an iPhone indicates your device is out of your network carrier’s range to make/receive calls, text messages, or access the internet. When SOS appears on the top-right corner of your iPhone, you can only make emergency calls to numbers like 112 (India & Europe), 911 (United States), 999 (UK), etc. Without a proper cellular connection, you cannot access basic functionalities like phone calls or messages. Instead, you can only call fire, ambulance, police, and emergency services available in your country/region to ensure your safety and reach out even if your iPhone cannot connect to the cellular network.
Why is SOS showing on my iPhone?
- Your SIM card has failed.
- You haven’t enabled Automatic Network Selection on your iPhone.
- If you’re traveling abroad and haven’t enabled Data Roaming or activated a roaming pack from your network provider.
- There may be outages with your network carrier.
Recently, AT&T experienced an outage, leaving many iPhone users stuck in SOS mode. During a network outage, iPhones display an SOS sign, rendering calls and messages inaccessible.
5 Ways to Resolve SOS on iPhone
1. Relocate to an area with better network coverage
The most effective solution for ‘SOS Only’ on iPhone is relocating to an area with stronger network coverage. If you find yourself in a basement, elevator, or remote locale, encountering SOS is common. Normal service should resume upon moving to an area within your network carrier’s range.
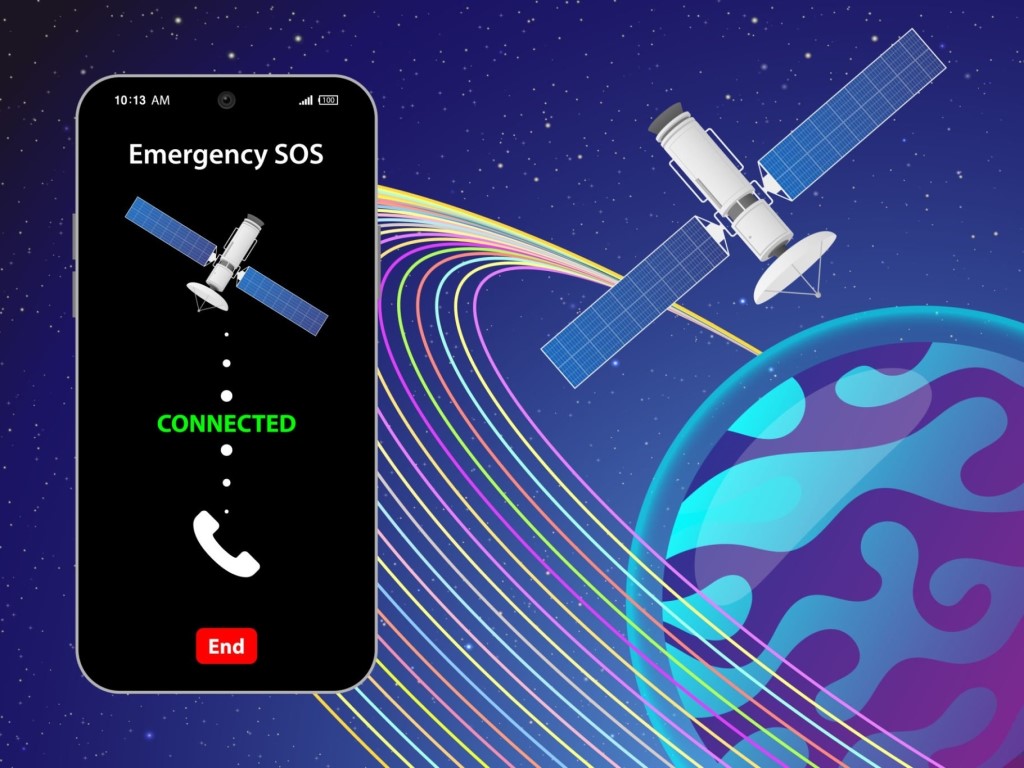
2. Toggle Airplane Mode
- Open Control Center on your iPhone, tap the Airplane mode icon. It should turn Orange. Wait 5 to 10 seconds, then tap the icon again.
- Alternatively, go to Settings, enable Airplane mode toggle, wait a few seconds, then disable it.
- iOS 17 provides a quick way to toggle system settings from Spotlight search. Search for Airplane mode and toggle it on.
3. Restart iPhone
If the Airplane mode trick fails, restart your iPhone to re-establish the connection with the network. Turn off your iPhone, wait a few seconds, then turn it back on. Here’s how to restart any iPhone model. Once restarted and in range of cellular connections, SOS should disappear from the status bar.
4. Check iPhone’s cellular settings
- Open the Settings app and tap Mobile Service/Cellular.
- Tap Network Selection.
- Ensure Automatic is toggled on.
- If not, you’ll see available networks and must choose one manually.
5. Consult your Carrier
If your iPhone frequently goes into SOS, even in areas where you shouldn’t have any connectivity issues, it could be due to a faulty SIM card. To know if this is the reason, contact your network provider. Also, ask if the carrier is experiencing an outage in your area. Recently, AT&T faced an outage, and several users were stuck with SOS on their iPhones. In such cases, the only way to fix this is to wait until the carrier resolves the issue.
While discussing this, it’s worth noting that a faulty SIM card slot might trigger SOS only on an iPhone. To rule out the culprit, visit the nearest Apple store and get your phone diagnosed. If you have an iPhone XR or a later model, consider switching to an eSIM. For some users, this trick helped to get their iPhones off SOS mode. So, if possible, there’s no harm in giving it a try.
That’s all. We hope this guide helped you understand why your iPhone says SOS only and helped you return to normal. We’d love to hear how you got your iPhone off SOS mode. And if you have any doubts, drop them in the comments below and we’ll respond.

Pritam Chopra is a seasoned IT professional and a passionate blogger hailing from the dynamic realm of technology. With an insatiable curiosity for all things tech-related, Pritam has dedicated himself to exploring and unraveling the intricacies of the digital world.