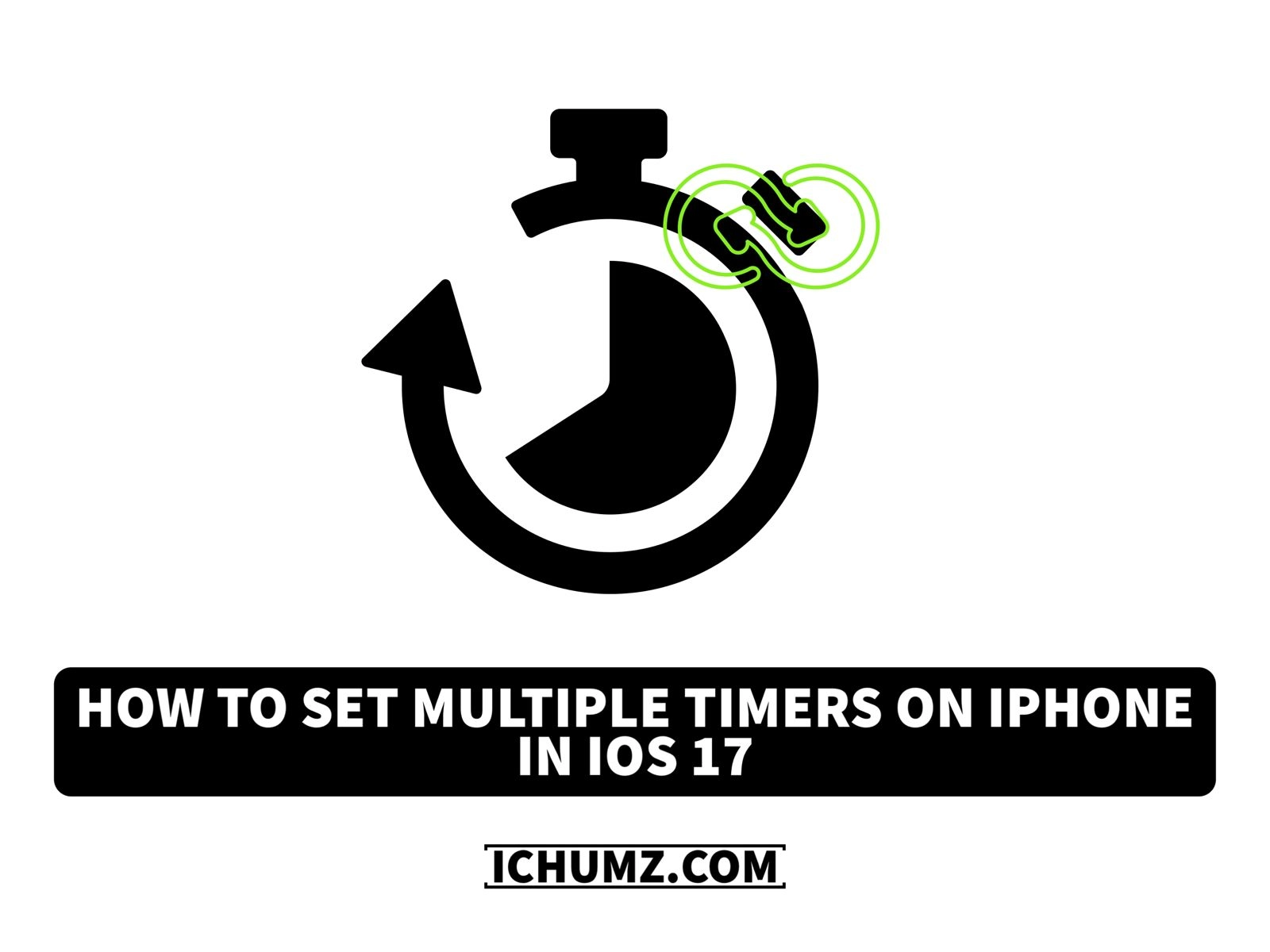
The awaited feature has arrived! Finally, you can set multiple timers on your iPhone with iOS 17. The latest update allows simultaneous timers on your device. As someone who juggles multiple tasks, I find this feature invaluable for time management. Let’s delve into how to utilize it.
In iOS 17, you can set multiple timers on your iPhone using either the Clock app or hands-free with Siri. We’ll explore both methods below.
Using the Clock App
- Open the Clock app on your iPhone and tap the Timer tab from the bottom-right corner.
- Set the hours, minutes, and seconds.
- Utilize the Label and When Timer Ends options to name your timer and select a tone for completion, aiding timer distinction.
- Hit the Start button to commence.
- Then, tap the “+” icon at the top-right corner.
- Repeat the above steps to set additional timers on your iPhone.
- Browse the Preset section to swiftly set multiple timers, offering presets from 1 to 35 minutes.
Quick tip: Head to the Control Center, long-press the Clock icon, and hit Start to set your first timer on iPhone. Tap the “+” icon to set multiple timers.
Set Multiple Timers on iPhone with Siri
- Say “Siri, Set a Timer for 5 minutes”. With iOS 17, skip “Hey” to invoke Siri.
- Press and hold the side button on iPhone to invoke Siri and then say/type “Set a timer for 5 minutes“.
- Siri will instantly set the timer.
- Repeat these steps to let Siri set multiple timers at once on iPhone.
Your timers are conveniently accessible on the lock screen and in the Notification Center, labeled as Live Activities. Siri can also display them for you on your iPhone. From there, effortlessly oversee and monitor multiple timers simultaneously.
Streamlining Multiple Timers on iPhone

Efficiently manage, track, and remove several timers concurrently on your iPhone through various methods. Access them via the Clock app, lock screen, Notification Center, or enlist Siri’s assistance. Let’s explore each method.
Utilizing the Clock App
- Launch the Clock app and head to the Timer tab.
- To pause a timer, simply tap the Pause button.
Timer Management
- To resume a timer, tap the Play button.
- To delete a timer, swipe it right and tap Delete.
- You can also tap a timer to access Pause, Resume, and Cancel options.
Live Activities
- When your iPhone is locked, tap the screen, then tap grouped timers to view all running timers.
- Here, tap Pause to pause a timer. Tap Play to resume anytime.
- To delete or cancel a timer, tap the “X” button.
Using Siri
- Say “Siri, show timers”. Alternatively, invoke Siri and say/type “Show timers”. From here, pause or resume a timer.
- You can also say “Siri, pause the timer”. It will display all timers set on your iPhone; tap the timer you want to cancel.
- Follow this to resume or delete timers on your iPhone using Siri.
So you see, it’s easy to set, track, and manage multiple timers on an iPhone.

Pritam Chopra is a seasoned IT professional and a passionate blogger hailing from the dynamic realm of technology. With an insatiable curiosity for all things tech-related, Pritam has dedicated himself to exploring and unraveling the intricacies of the digital world.



