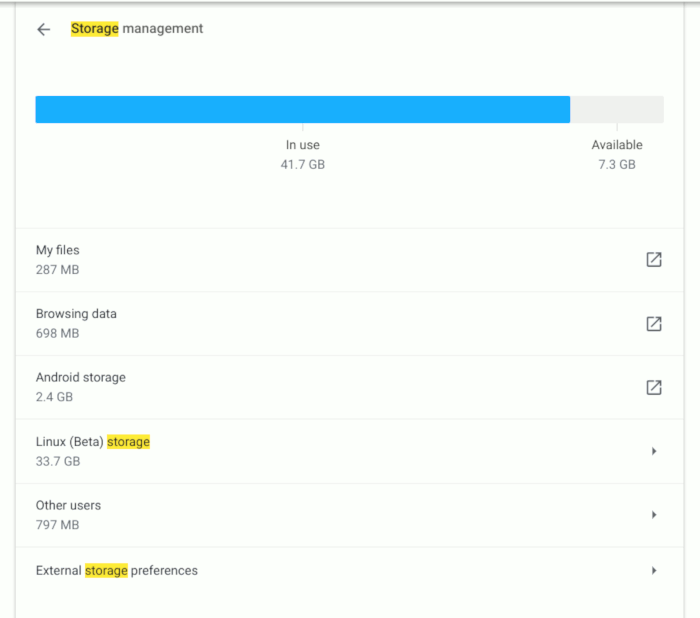Chromebooks, lauded for their speed and user-friendly design, have faced criticism for their limited functionality. However, the landscape has shifted dramatically with the introduction of Android, Linux, and Windows apps via Wine. Unfortunately, this expanded versatility has exacerbated the issue of limited storage space. To address this challenge, we present effective methods to free up storage on your Chromebook. Let’s explore various techniques to optimize storage in 2021.
Streamlining Chromebook Storage (2021)
To start, assess your Chromebook’s available storage. Refer to our initial tutorial for guidance. Then, explore methods to clear data on your Chromebook.
Check Chromebook Storage
Monitor your Chromebook’s storage to effectively manage it. Access the Files app and tap the three-dot menu at the top-right to view available storage.
To check storage, go to Chrome and type “chrome://quota-internals” in the address bar. This should list free disk space on your Chromebook. To explore more hidden Chrome URLs, visit our linked article. Now, after checking your Chromebook’s free storage, here are ways to free up storage in Chrome OS.
Storage Management
Start by using the built-in Storage Management tool on Chrome OS. It helps find all apps and services occupying space on your Chromebook in one place. Here’s how:
1. Open the Settings page and go to the “Device” section. Click on “Storage Management”.
2. Here, find all services occupying space on your Chromebook. Start with “My files”. Click to open the Files app.
3. Open the Downloads folder. Select unnecessary files, then right-click and choose “Delete”. To retain some, transfer them to an SD card, as most Chromebooks feature a microSD card slot.
4. Now, select “Browsing Data” on the Storage Management page. This action opens Chrome with default settings. I advise against clearing your browsing history and other web-related data. Instead, opt for “Cached images and files” and adjust the Time Range to “All time”. Then, click “Clear Data” to reclaim substantial storage space on your Chromebook.
5. After doing that, click on “Apps and extensions” to display all your web apps, Android apps, and extensions.
6. To remove an unwanted app, open it and click “Uninstall”. Repeat for all unnecessary apps.
7. Lastly, for “Linux (Beta) storage”, open the Linux configuration page. Then, click “Change” next to “Disk Size”.
8. Reduce the storage allocated to Linux using the slider. If you rarely use Linux, reduce it to 8GB without issues.
9. If you never use Linux, click “Remove” to free up space on your Chromebook.
Clear Cache
1. Regularly using Android apps on your Chromebook? Keep an eye on App data and cache. Access Settings -> Apps -> Google Play Store -> Manage Android Preferences. Then, open the Android Settings page.
2. Next, head to Apps and Notifications -> See All Apps. Select the app consuming excessive space.
3. Proceed to “Storage” and tap “Clear Cache“. Repeat for all large apps.
Clearing Local Data
1. Notice the inability to delete files cached by the OS in the “Offline” folder? There’s a workaround. Open Chrome and enter “chrome://drive-internals” in the address bar.
2. Here, you will find an option to “Clear local data” under the Local Metadata section. Just click on that, and the OS will get rid of files already available in the cloud. This option works well if your Chromebook’s internal storage is almost full.
Move Files to Google Drive
Chrome OS is based on the principle that users will be making use of cloud services & the internet more, rather than relying on conventional methods to store files. However, you can’t store Android or Linux apps in the cloud. Thus, to free up space, move your documents and media files stored locally to Google Drive.
To move files to your Google Drive folder, simply select them and drag & drop or use the cut-paste method. Chromebook owners can enjoy 100 GB of free Drive storage (limited offer) provided by Google, ensuring you won’t run out of space soon.
Removing Unused User Accounts
If you have a friend or family member’s account on your Chromebook, created just to test the device, consider removing it. Multiple user accounts consume significant storage.
Keep in mind, you can only delete other user accounts if you’re the Chromebook’s owner and the first user to sign in. To delete an owner-user account, you must reset/powerwash your Chromebook.
Removing user accounts is straightforward from the login screen. Simply click the arrow icon and choose “Remove account”.
Powerwash Your Chromebook
If none of the aforementioned methods to free up storage on Chrome OS worked, your last resort is power washing your device. This will factory reset your Chromebook, providing ample storage.
Keep in mind, this action will delete all local files stored internally (microSD card data will remain untouched). Before proceeding, ensure to back up all crucial files and folders.
To powerwash your Chromebook, navigate to Settings -> Advanced on the left pane -> Reset Settings -> Reset. Your Chromebook will restart and factory reset itself.
List of Popular Chromebooks
Our tutorial is compatible with the following Chromebooks. This is not an exhaustive list but serves as an example.
| Brand Name | Model Name |
|---|---|
| Acer | Acer Chromebook 315 |
| ASUS | ASUS Chromebook C204EE |
| Google Pixelbook Go GA00521-US | |
| HP | HP Chromebook – 14a-na0003tu |
| Lenovo | Chromebook Duet (10.1″) 2 in 1 |
| Samsung | Samsung Galaxy Chromebook |
Free Up Space on Chromebook for Android and Linux Apps
These methods should ensure ample local storage for installing numerous Android and Linux apps on your Chromebook. Try them out and share your results with us.
If you plan to use your Chromebook as your primary device, consider purchasing one with higher storage capacity upfront. This ensures hassle-free installation and gameplay of games like Minecraft and Among Us without storage concerns.
That’s all for this article. Share any additional space-saving tips for Chrome OS in the comments below!

Pritam Chopra is a seasoned IT professional and a passionate blogger hailing from the dynamic realm of technology. With an insatiable curiosity for all things tech-related, Pritam has dedicated himself to exploring and unraveling the intricacies of the digital world.