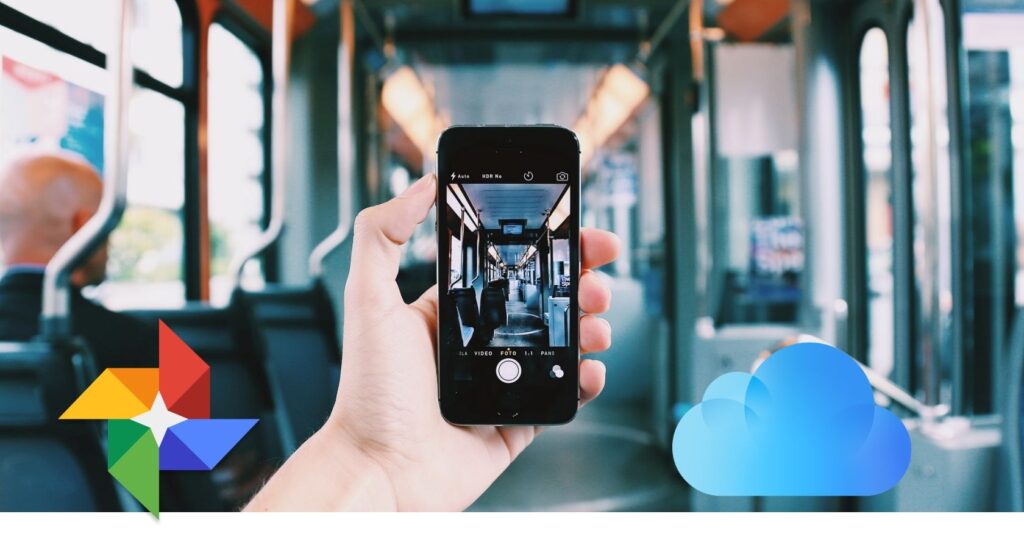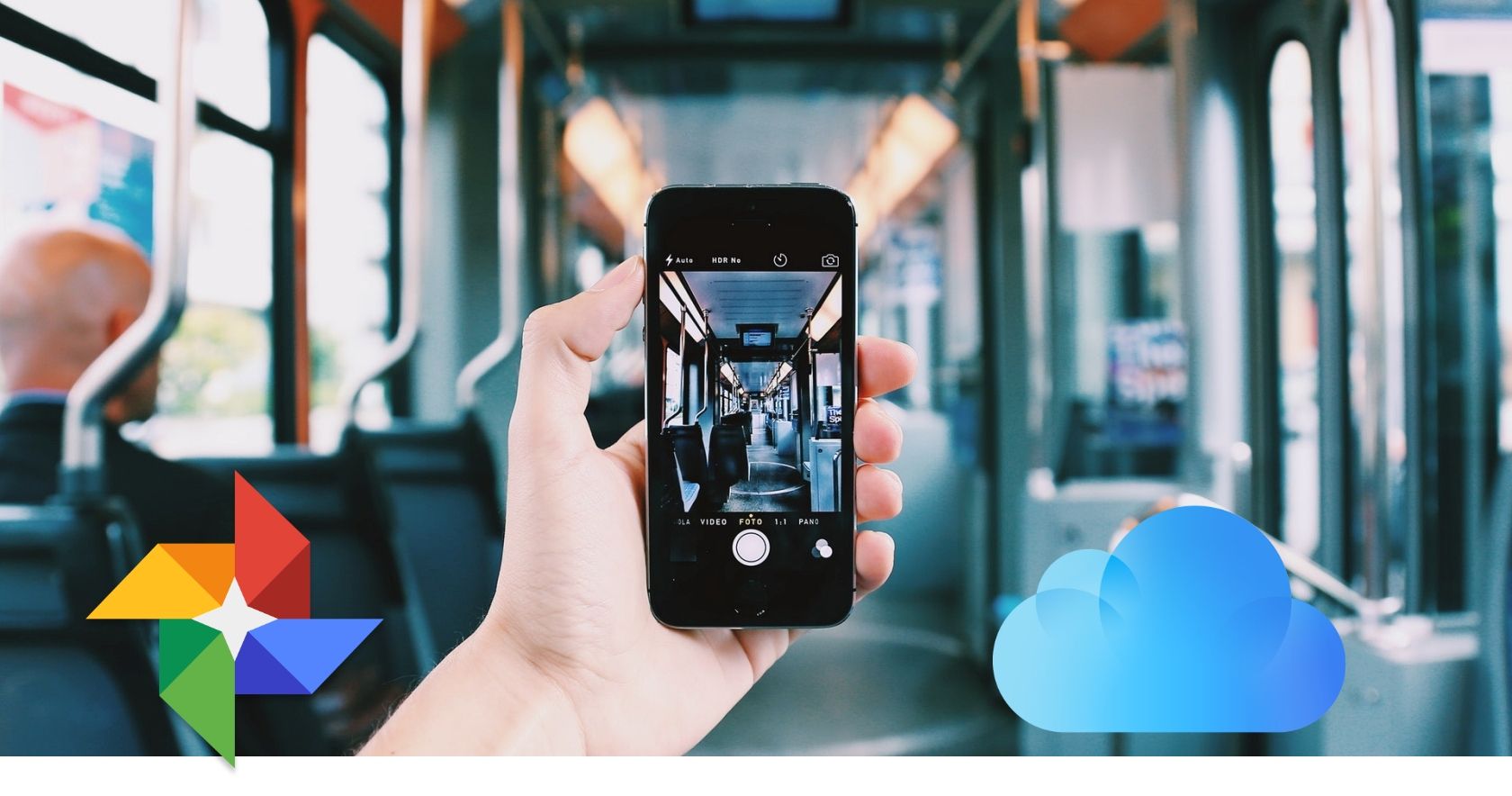
Transferring Your Photos Effortlessly
Being an iPhone owner entrenched in the Apple ecosystem, Google Photos once offered me one clear advantage: free storage for my media accessible from anywhere. However, with the impending end of the unlimited free plan, many iPhone users, including myself, face a crucial decision: continue with Google Photos and subscribe to Google One, or transition to Apple’s iCloud.
Given iCloud’s seamless integration across my Apple devices, I’ve confidently chosen to migrate from Google Photos. In this guide, I’ll demonstrate the simple process of transferring your photos and videos from Google Photos to iCloud.
Simplifying Photo Transfer from Google Photos to iCloud
- Visit Google Photos, select desired pictures for transfer to iCloud. This step may be time-consuming if you have many photos stored over years.
- Download by selecting “download” in the “More” menu (three-dot icon) or use the shortcut “shift+D”.
- Go to iCloud, sign in, and go to “Photos”.
- Click upload, select the downloaded photos from Google Photos.
Your pictures will now upload to iCloud Photos, accessible on any Apple device hassle-free. You can also import additional photos or videos into your iCloud library.
Transferring Your Google Photos Library to iCloud
If you’re considering moving your entire Google Photos library to iCloud, follow these steps:
- Visit the Google Takeout website and start by clicking ‘Deselect all’.
- Scroll down to the ‘Google Photos’ option and check the box next to it.
- Scroll to the bottom and click “Next step”.
- Select the file type (default .zip) and size. For example, if you choose 2GB, Google will split the zip files into 2GB chunks. Once done, click “Create export”.
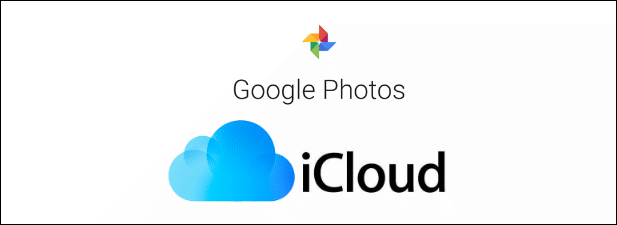
This process can take time. You don’t have to keep the page open. Google will email you when your export is ready for download, and you can then download your Photos library from the link.
- Open the Photos app on your Mac and click “File -> Import”.
- Next, select the photos to import and sync them with your iCloud account.
That’s it. You have successfully moved your Google Photos library to iCloud. Do note that uploading photos and videos to iCloud can take time depending on the quantity, so be patient.
How to Enable Automatic Backups for iCloud Photos
The best thing about Google Photos is automatic backups, right? Well, you get that feature with iCloud Photos too. Now that you’ve transitioned, here’s how to enable automatic backups:
- On your iPhone, go to “Settings -> Photos”, and enable the toggle next to “iCloud Photos”.
Your iPhone now automatically backs up photos and intelligently clears storage space by storing older photos in the cloud.
Switch from Google Photos to Cloud in a Few Easy Steps!
To move from Google Photos to iCloud, follow these simple steps. Google Photos will start counting photo/video backups toward the 15GB free quota from June 1, so it’s advisable to switch promptly. If iCloud isn’t your choice, explore other popular alternatives to Google Photos. Have you decided on iCloud photos? Share your decision in the comments below. If you prefer to transfer iCloud Photos to Google Photos, find detailed instructions in our linked guide.

Pritam Chopra is a seasoned IT professional and a passionate blogger hailing from the dynamic realm of technology. With an insatiable curiosity for all things tech-related, Pritam has dedicated himself to exploring and unraveling the intricacies of the digital world.