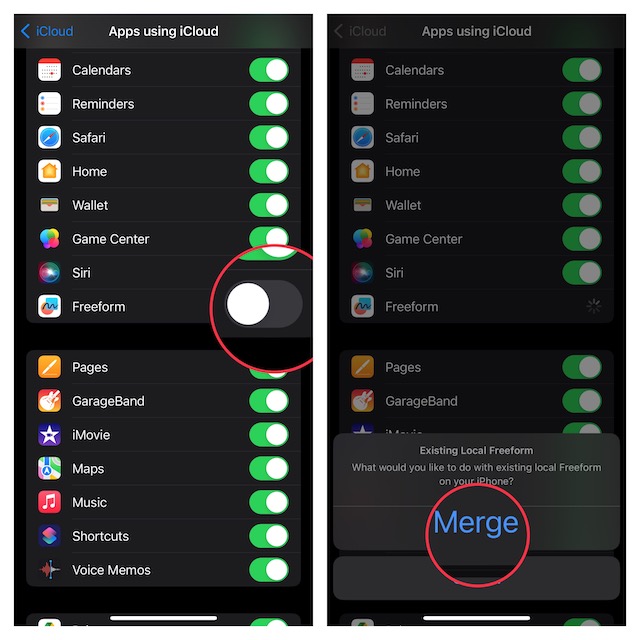
Apple’s latest innovation, Freeform, debuted with iOS 16.2, seamlessly integrated across all Apple devices: iPhone, iPad, and Mac. Positioned as a collaborative whiteboard app, Freeform transcends traditional brainstorming by enabling real-time idea exchange among colleagues or project collaborators. Beyond brainstorming, it facilitates graphic sketching and mood board creation on a dynamic canvas. Wondering about Freeform’s capabilities on iPhone? This guide unveils everything you need to master Freeform on your iPhone.
Understanding Freeform on iPhone
Like the iOS 17 Journal app, Freeform is a productivity app with creative potential. It’s a great place to bring ideas to life, allowing you to schedule projects, brainstorm, or create mood boards. The app lets you add photos, video, audio, documents, PDFs, web links, stickers, and more on an infinite canvas.
Many tools in Freeform, such as brushes and shapes, will be familiar to users of iWork apps like Keynote or Notes. Collaboration is easy in real-time with co-workers, teammates, and group project members, as Freeform allows sharing the drawing board via SharePlay through messages or FaceTime.
Given that Freeform boards are stored on iCloud, you can seamlessly sync them across devices linked to the same Apple ID. This enables you to initiate a new board on your iPhone and effortlessly complete it on your iPad.
Creating a New Board in the Freeform App
- Launch the Freeform app on your iPhone, iPad, or Mac.
- Tap the Pencil icon at the top of your screen to access the new board screen.
Freeform App Capabilities on iPhone & iPad
Explore the following features available on the Freeform app for iPhone and iPad:
1. Insert Shapes
Apple’s Freeform app offers a plethora of pre-designed “clip art” shapes spanning various categories — Basic, Geometry, Objects, Animals, Food, Nature, Symbols, Education, Arts, Science, People, Places, Activities, Transportation, Work, and Ornaments.
You can layer shapes, change colors, draw over them, resize with drag and drop gestures, break them apart, manipulate designs, and add borders. There are numerous tools for shape manipulation, including grouping, opacity adjustment, and more.
2. Insert Images, Scans, and Documents
Enhance your whiteboard in Freeform with various document types effortlessly on your iPhone. Seamlessly integrate photos and videos from your Photos app directly. Resize, crop, view in full, or layer them with ease.
Utilize your iPhone’s camera to scan documents in color or black & white. Alternatively, import documents from iCloud Drive or Safari links directly into Freeform. Organize links and files as tiles, effortlessly rearranging them alongside shapes and images.
3. Sticky Notes
Like physical sticky notes, digital Stickies in the Freeform app serve as reminders for your project. These Stickies mirror the ones familiar to Mac users. Once added to your whiteboard, you can input text and alter their color among seven options.
On an iPad, the Apple Pencil facilitates direct writing on Stickies, while on an iPhone, typing is required. Formatting choices include bold, bullet lists, various font sizes, and more.
4. Text Insertion
Anywhere on your Freeform canvas, you can insert a text box and input text of any length. Moreover, the app provides various standard formatting options, such as font adjustments, color changes, size modifications, and alignment settings. It also allows for additional styling features like bold and underline.
5. Drawing Tools
If you’re acquainted with the markup tool on your iPhone or iPad, utilizing the drawing tools within the freeform app will be seamless. Both platforms offer an identical array of drawing tools, including pens, markers, and crayons. These tools come with adjustable attributes such as opacity, color, and line thickness. On an iPhone, you can draw using your fingers, while on an iPad, you can utilize either your fingers or an Apple Pencil.
6. Color Palette
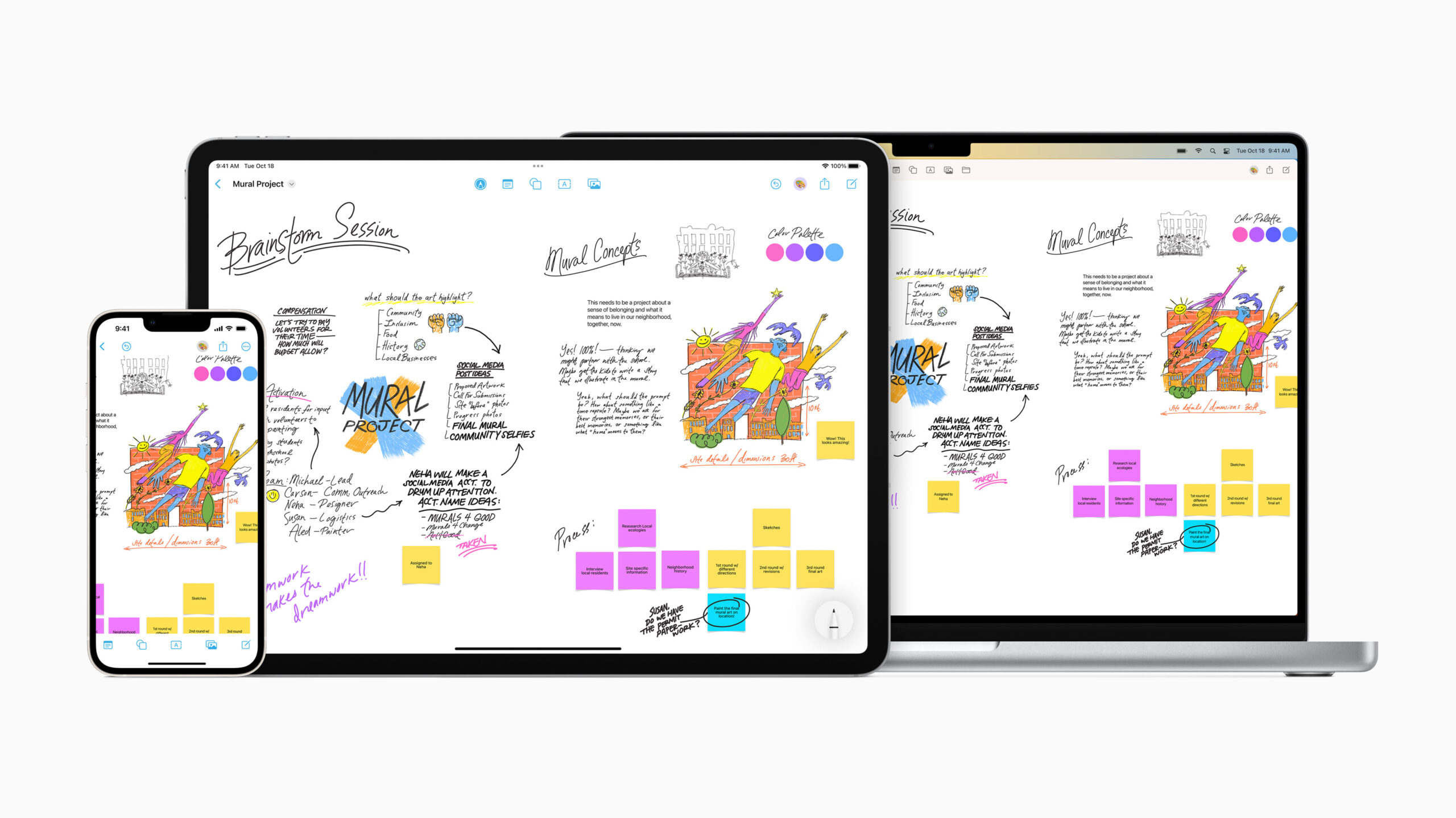
The Freeform app offers numerous color options to users. Colors can be added by selecting from a grid, spectrum interface, sliders, or manually entering the hex code.
To simplify, the app lets you save favorite colors at the bottom of the interface and adjust color opacity.
7. Object Movement
While it’s clear you can move any object, image, or file with drag-and-drop gestures using your fingers or Apple Pencil, additional movements are accessible. Tap the object to reveal a pop-up interface with options.
Lock, duplicate, and constrain objects as needed in the Freeform app. This feature allows precise adjustments to dimensions without affecting others.
Note: To use Apple Pencil in the Freeform app on iPad, enable the Select and Scroll toggle in the app settings.
8. Save, Print, Share
Your created board automatically uploads to iCloud drive. Save to apps like Files and Dropbox. Additionally, save as a PDF or print. Share via email, text, or links for collaboration.
9. Multiple Boards
Despite offering an infinite whiteboard, the Freeform app doesn’t confine you to a single board. You can create and manage multiple boards, viewable as icons or a list, sortable by name or date. Groups facilitate organizing numerous boards, while separate sections exist for Recents, Shared, and Favorites.
Exploring Innovative Applications of Apple’s Freeform App
Now equipped with the knowledge of board creation and content addition, it’s time to delve into the myriad creative possibilities the Freeform app unlocks across your iPhone, iPad, and Mac. Here are some innovative ways to integrate the Freeform app into your daily routine:
1. Brainstorming Ideas
Brainstorming benefits from the Freeform app. Use the Apple pencil to jot down immediate thoughts for easy recall later. Enhance ideas with stickies, shapes, images, and connections.
Freeform board isn’t constrained by borders, allowing unlimited space. Zoom out to reveal more space.
2. Establish a Mood Board
This is the most creative way to use the Freeform app on your iPad. You can add images and videos to your board by importing them from the Photos app. Alternatively, if you’re an iPad user, open the Photos app in split-screen mode with the Freeform app and drag and drop images using your finger or Apple Pencil.
Some may question why use Freeform for Mood Boards when there are numerous third-party apps available on the App Store. However, for power users like myself, using the built-in app, which offers the same functionality as other dedicated third-party apps, is much simpler.
3. Showcase Your Drawing Skills
Freeform app caters to everyone, from those inclined to jot down thoughts to those preferring sketching over typing. Utilize the app’s canvas with an Apple Pencil to showcase your artistic talent. Customize colors, strokes, and highlights to unleash creativity on the go.
4. Collaborate in Real Time
According to Apple, Freeform functions as a collaborative tool, allowing sharing among iPhone, iPad, or Mac users. Collaborators can contribute to boards simultaneously, incorporating images, text, and links for group brainstorming. All board modifications are instantly synced for all participants.
This covers the essentials of Freeform on iOS. Keep in mind, these suggestions merely scratch the surface of Freeform’s potential. Share in the comments how you plan to leverage Freeform to enhance productivity.

Pritam Chopra is a seasoned IT professional and a passionate blogger hailing from the dynamic realm of technology. With an insatiable curiosity for all things tech-related, Pritam has dedicated himself to exploring and unraveling the intricacies of the digital world.



