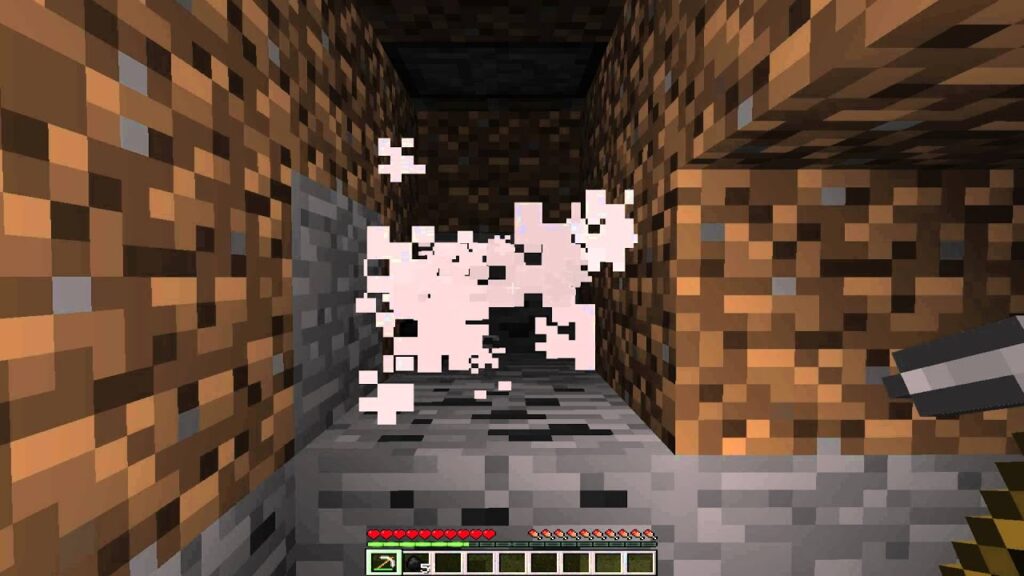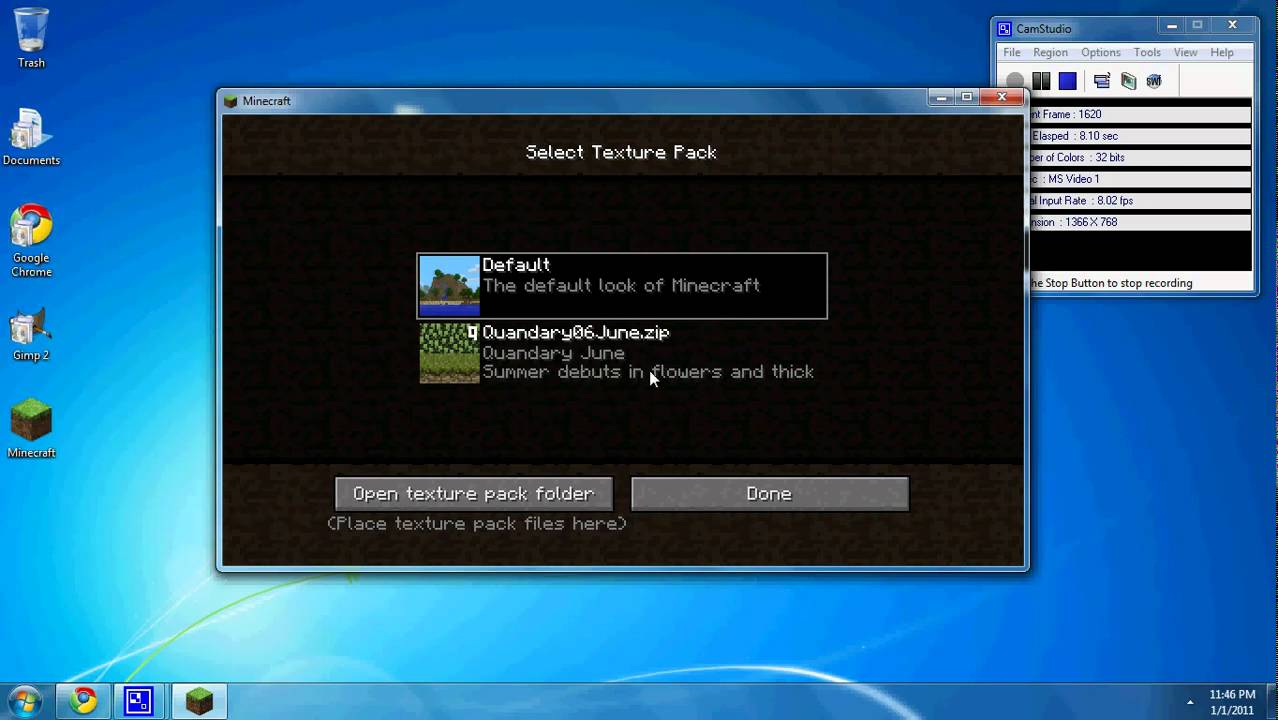
Minecraft has continually captivated players with its myriad of experiences, from battling dragons to exploring endless worlds. However, despite its ongoing evolution, one aspect remains unchanged: the repetitive textures. The Minecraft 1.18 update introduced some refreshing changes, yet even after extensive gaming sessions, the pixelated textures can become monotonous. Fortunately, you can remedy this by learning how to install Minecraft texture packs. These packs offer a comprehensive cosmetic overhaul, rejuvenating every block and entity within the game.
Unlike Minecraft skins, textures alter not just our protagonist but the entire world. They resemble the best Minecraft modpacks but solely enhance aesthetics. Nevertheless, texture packs harbor significant potential to transform your gameplay. From Star Wars to the medieval era, they effortlessly morph Minecraft into an entirely new experience. Let’s dive into how to install Minecraft texture packs on Windows, Android, iOS, or console devices.
Installing Minecraft Texture Packs (2022)
To comprehensively cover each platform, we’ve divided the guide into specific sections. Refer to the table below for easy navigation.
Installing Texture Packs on Minecraft Java Edition
Minecraft’s Java edition is exclusive to PC users, functioning solely on Windows, macOS, and Linux. Follow these steps to install a texture pack on any of these platforms.
Download Texture Packs
Unlike the Minecraft Bedrock Edition, Java users lack access to the official marketplace, necessitating the manual download of custom texture packs. Consult our curated list of top Minecraft texture packs and select your preferred one. Remember, texture packs are downloaded as “.zip” files for the Java edition, requiring no extraction. Now, let’s proceed with the installation.
How to Install and Activate Minecraft Texture Packs
In newer game versions, texture packs are now called resource packs. Unlike texture packs, resource packs also allow you to include custom audio. The installation process is the same for both types, so follow these steps:
1. Open Minecraft and select the “Options” button on the homescreen, located next to “Quit Game”.
2. Click on the button labeled “Resource Packs” or “Texture Packs” under “Options”. It will be in the bottom left corner in both cases.
3. Finally, choose this option to access the list or installed resource and texture packs for Minecraft. If playing in windowed mode, drag and drop the texture pack to install. Otherwise, click the “Open Packs Folder” button below.
4. This button directs you to one of two directories:
- %AppData%\.minecraft\resourcepacks (Minecraft 1.16.1 and later)
- %AppData%\.minecraft\texturepacks (Minecraft 1.16 and earlier)
Copy and paste downloaded texture packs into this folder to install them.
5. Once installed, the pack will appear in the game. Then, click its icon to activate. Activation may take a moment, but textures will apply upon reloading your Minecraft world.
Installing Texture Packs on Minecraft Bedrock: PC, VR, Consoles
Minecraft Bedrock’s latest edition operates on Windows 10 and 11, Xbox One, Xbox Series S and X, PlayStation 4 and 5, Nintendo Switch, and various VR devices. You can also play on your Oculus headset. The steps below are applicable across all these platforms, including the Minecraft 1.19 beta.
Acquire Texture Packs
1. Start by opening Minecraft Bedrock and clicking “Settings” on the homescreen.
2. In settings, scroll to find the “Global Resources” option and select it.
3. Any manually installed or DLC texture or resource packs will be listed under “my packs” here. If none are available, click “View More Packs”.
4. Unlike Minecraft Java, the Minecraft Marketplace offers a range of free and paid texture packs, including themed options. Choose your preferred pack.
5. Finally, click the “free” or price button on the texture pack page, located in the top right corner. For purchased packs, enter payment information. Free packs will be instantly accessible in your account.
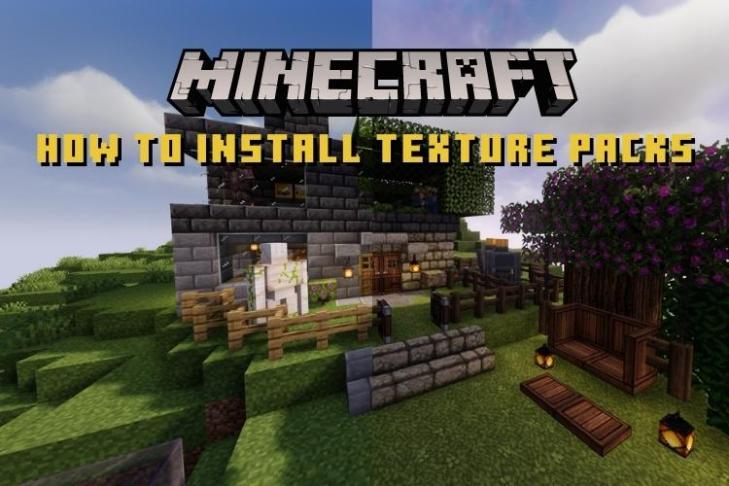
Download and Install Texture Packs
Once added to your Minecraft account, texture packs are accessible on any platform supporting Minecraft Bedrock, provided your login credentials remain consistent. To activate them:
1. Simply click “download” on the pack’s page or locate it under “Global Resources” in game settings.
2. The download duration varies based on internet speed. Once completed, click “Activate Texture Pack”.
Installing MCPACK Files in Minecraft Bedrock Edition
- Resourcepack
- MCpedl
- PlanetMinecraft
Manually installable texture packs for Bedrock editions come with the “.mcpack” file extension. Simply ensure Minecraft is installed on your device.
Then, double-click the file to open and install it in your game. The installation takes only a couple of minutes, and you’ll receive an “import successful” notification in-game upon completion.
Install Texture Packs on Minecraft Pocket Edition (MCPE)
While the mobile edition of Minecraft belongs to the Bedrock family, the texture pack installation process differs slightly. MCPE players, like those in the Java edition, can acquire texture packs from various sources.
Download Texture Packs from Platform Stores
Android and iOS users can find apps for texture packs on Google Play Store and Apple App Store, respectively. These apps offer free texture packs for Minecraft, with some paid options available. Stick with the official Minecraft marketplace for paid packs to avoid fake Minecraft apps.
Downloading Texture Packs from Minecraft Marketplace
To download a texture pack from the Minecraft marketplace:
- Open the Minecraft app and select “Marketplace” from the homescreen.
- Tap “Texture & More” at the bottom of the Marketplace screen.
3. The game presents various in-game texture packs. Tap on your preferred one.
4. Depending on the texture pack’s cost, the game provides a “free” or “price” button. Tap it to confirm the order.
How to Install/Activate Texture Packs in MCPE
To activate any texture pack from the marketplace or a third-party app, return to the Minecraft homescreen and follow these steps:
1. First, select the “Settings” option above the marketplace button.
2. Scroll down to find the “Global Resources” option and select it.
3. Under the “My Packs” section, view packs from all your sources. Tap to expand.
4. Finally, select the pack you want and tap “Activate” under its description. Your texture pack is now ready for use in Minecraft PE.
Install Minecraft Texture Packs Effortlessly Today
Now you’re equipped to install and teach others how to add texture packs to Minecraft. Our guide applies to both resource and texture packs, compatible with most game versions supporting texture packs. But why stop there? Elevate your Minecraft visuals with Optifine, enabling top-tier shaders for lifelike graphics and illumination. These shaders seamlessly integrate with numerous texture packs. However, shaders and texture packs cannot address Minecraft biome issues; for that, await the upcoming Minecraft 1.19 biomes. Waste no time—install your preferred Minecraft texture packs immediately.

Pritam Chopra is a seasoned IT professional and a passionate blogger hailing from the dynamic realm of technology. With an insatiable curiosity for all things tech-related, Pritam has dedicated himself to exploring and unraveling the intricacies of the digital world.