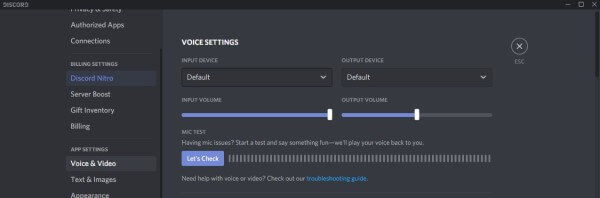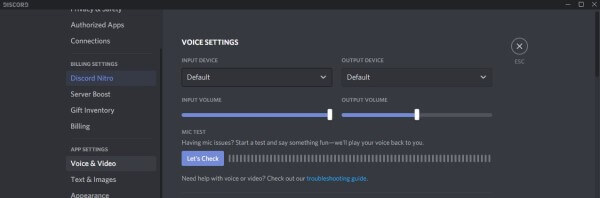
In 2021, Sony invested in Discord, aiming to merge the Discord and PlayStation experiences. Discord began allowing PSN account integration for rich presence in early 2022. Now, Discord is officially on PS5, integrated directly. Here’s how to get it on your PS5 and PS4. You can monitor the process from your Discord profile on PC and mobile. So, fire up your consoles, prep the Discord app, and let’s proceed.
Linking Your PlayStation Account to Discord
In this article, we’re straightforward: there’s no native Discord app for PS4 and PS5 consoles. Discord can’t be installed on your console right now. But, thanks to Sony and Discord’s partnership, we now have official Discord integration for PS5. Here’s how to connect to Discord on PS5:
Using the Discord App on PC
- Open Discord and select the Settings gear icon at the bottom-left corner to access the app’s Settings page.
- From the left sidebar in the Settings page, choose “Connections” to see all available Discord integrations.
Connecting PlayStation Network to Discord
- To link your Sony account with Discord, click PlayStation Network’s logo in the “Add accounts to your profile” section.
- On the sign-in page, log in with your PlayStation account and click “Sign In.”
- Authorize the Discord connection on the PC app by clicking “Authorise and Continue” after completing the browser steps.
- Your PS account details will now appear on Discord’s Connections page. Here, choose to display your PSN account on your profile and show your game activity as your Discord status.
- Once your PlayStation account is linked to Discord, here’s what your friends will see when you’re playing PS5 games.
Using PlayStation 5
- Access Linked Services on PS5 via Settings -> Users and Accounts -> Linked Services.
- After logging in with your credentials, you’ll see a prompt to scan a QR code or use the PS5 browser.
- Scan the QR code displayed on your PS5 or visit www.discord.com/activate and enter the code. That’s it! Your Discord and PSN accounts are linked, and voice chat is ready on PS5.
How to Use Discord on PS5 (Easiest Method)
- Open Discord on your phone or PC and join a voice call on a personal or server channel.
- On your PC, look for the controller and smartphone icon at the bottom left. Tap it, then select “Transfer to PlayStation” from the pop-up.
- A dialog box will appear asking you to confirm the connection. Ensure you’ve chosen your PS5 and click “Transfer Voice.”
- If you’re using your mobile, swipe up to access the voice controls. You’ll find a new button labeled “Join on PlayStation.”
- This action will automatically transfer your voice chat to the PS5, allowing you to converse with friends while gaming.
Discord now utilizes the DualSense controller’s microphone for voice calls. You can swiftly mute it with the controller’s button. Various controls are accessible, allowing adjustment of friend’s volume and viewing of the current voice channel.
Discord Voice Chat on PS5: Initial Thoughts
Playstation gamers have long utilized party chat on their consoles, but the official Discord integration brings a refreshing change. As a dedicated Discord user, I promptly established the connection and tested Discord voice chat on PS5. Thus far, the experience has been flawless. Notably, I experienced no connection lag or drops. The PS5 maintained a stable voice network seamlessly.
Various controls are available. Adjust volume or mute everyone in the channel and yourself. Discord voice chat functions in both single and multiplayer games. Access the overlay via the PS5 navigation bar. An appreciated feature allows selective adjustment of audio balance for game and voice chat. Easily reduce volume for annoying friends.
Reading Discord Messages on PS4 and PS5 (Workaround)
- Launch PlayStation Party and open a chat window with your friend.
- Type “www.discord.com” in the chat box and send it to a friend on your PS5. No need to message your friend on PS4; it has a built-in browser. You can open Discord Web directly in the browser on your PS4 console.
- Select the link and wait for PlayStation to open it in a pop-up browser window.
- Sign in to your Discord account with your credentials and click “Open Discord in your browser” to launch the chat app on your PlayStation.
- That’s it! Now you can read Discord messages directly on your PlayStation 4 or PlayStation 5. While not as convenient as a native client, this method allows you to quickly access messages from your Discord gaming buddies.
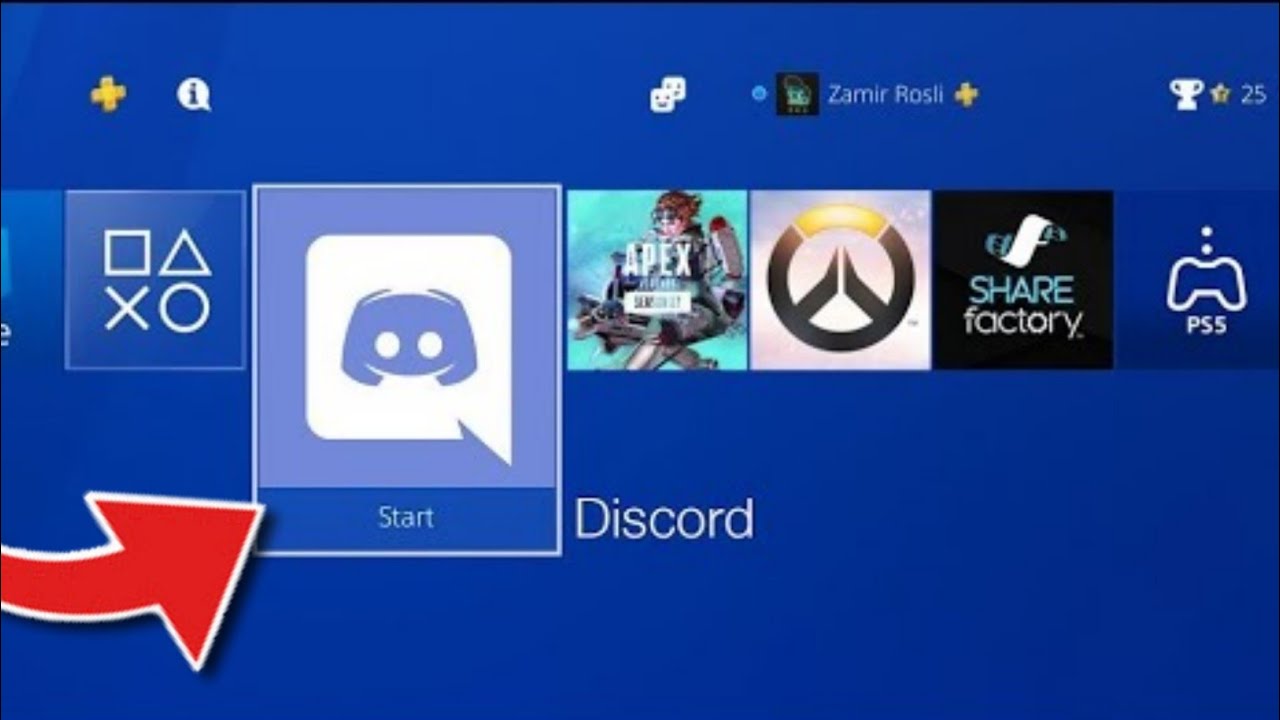
Getting Discord on PS4 (A Clever Workaround)
Despite advancements, PS4 users still face hurdles to enable voice chat on their consoles. If you’re determined to integrate Discord into your PlayStation experience, here are two effective methods. While we won’t delve deeply into these procedures due to their complexity and laborious nature, we recommend awaiting the imminent release of the native Discord app for PS4 and PS5, expected within the next 4-5 months.
For those eager to proceed with workarounds, here’s a concise guide on leveraging Discord for communication on your PlayStation:
Utilizing Astro MixAmp Pro TR
To utilize Discord, particularly for accessing voice channels alongside game audio on your PS4/PS5, acquiring an Astro MixAmp Pro TR ($129.99 on Amazon) is necessary. Additionally, compatible headphones connected via USB and a PC with Discord installed are required.
After assembling the necessary equipment, establishing a cross-platform connection between your PS5 and PC enables seamless communication with friends while gaming on your PlayStation. For detailed guidance, refer to this YouTube video.
Utilizing PS Remote Play
Another workaround, which is less expensive but still cumbersome, involves utilizing PS Remote Play to access your games on either your Android or iOS smartphone. As demonstrated in a video by creator Octorious, create a secondary PS account, designate it as your default, and sign in to the PS Remote Play app with this account. Then, attach your headset to your phone, enter a Discord voice channel, and establish a connection to your PS4/PS5 via the Remote Play app.
At this point, you should be able to hear both Discord and console audio through your phone, albeit with potential latency issues. To mitigate latency, the creator recommends opting for the lowest stream quality to conserve bandwidth. From there, you can grab your PS controller and seamlessly join the gaming action while conversing with your friends on Discord.
To avoid hassle, join friends who own a PlayStation. Create a party and play on your PS5.
Resolve PlayStation Discord Status Issue
- Visit Sony’s account management page and switch to “Privacy Settings”.
- In the “Personal Info | Messaging” section, click “Edit” next to “Online Status and Now Playing”.
- Change privacy from “Friends Only” to “Anyone”, click “Save”, and you’re done! Discord users can now view your PS5/ PS4 activity.
With the official integration, using Discord voice chat on your PS5 console is now effortless. PlayStation 4 owners can attempt various workarounds, but the process involves multiple steps and additional purchases. Explore the best PlayStation 5 games while chatting with your friends.
Discord App Availability on PlayStation 5
No, the Discord app isn’t on PS5. However, native PS5 voice chat is now rolling out for everyone. Additionally, through Discord’s partnership with Sony, you can link your PlayStation Network account for voice chat and to display your in-game activity to friends.
Discord’s Arrival on PS4
Although PS5 now supports Discord, there’s no confirmed date for its availability on PS4. However, if the new update gains popularity, we may see it in the future.

Pritam Chopra is a seasoned IT professional and a passionate blogger hailing from the dynamic realm of technology. With an insatiable curiosity for all things tech-related, Pritam has dedicated himself to exploring and unraveling the intricacies of the digital world.