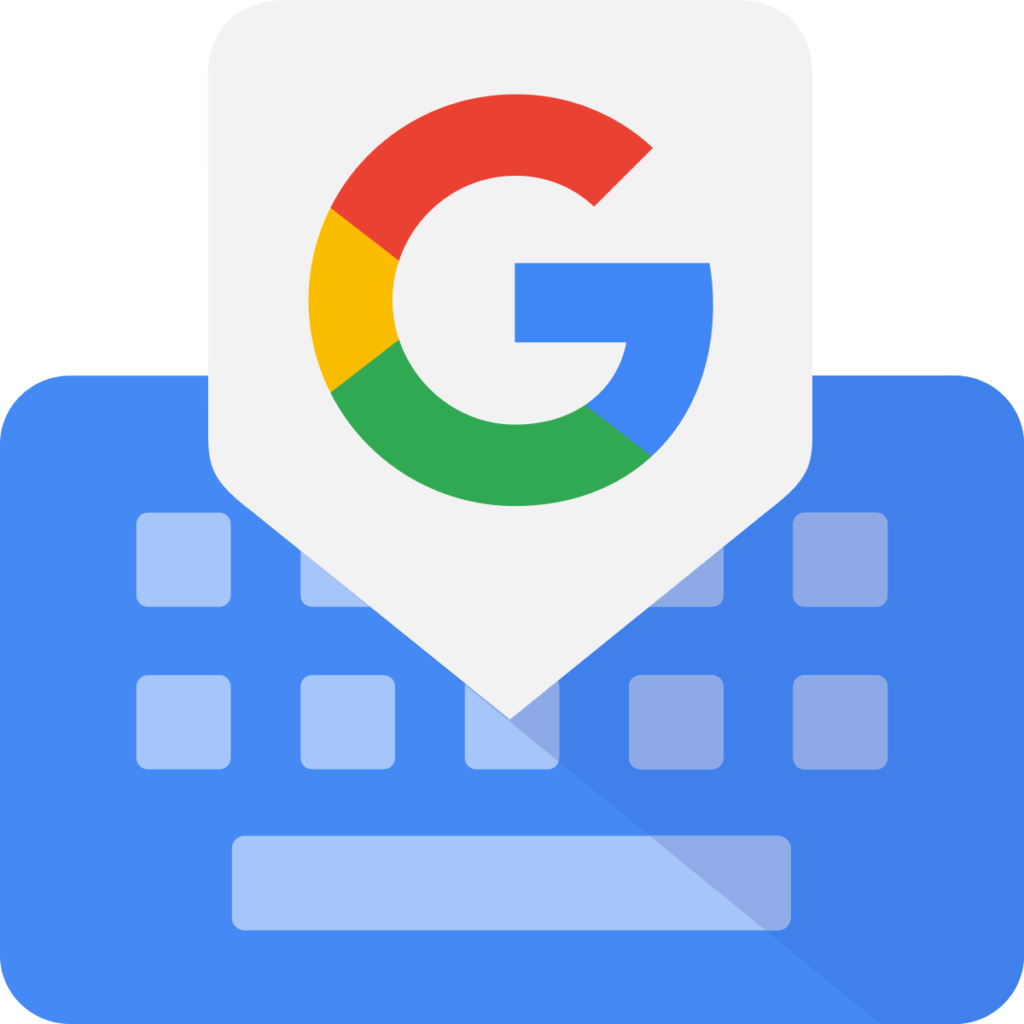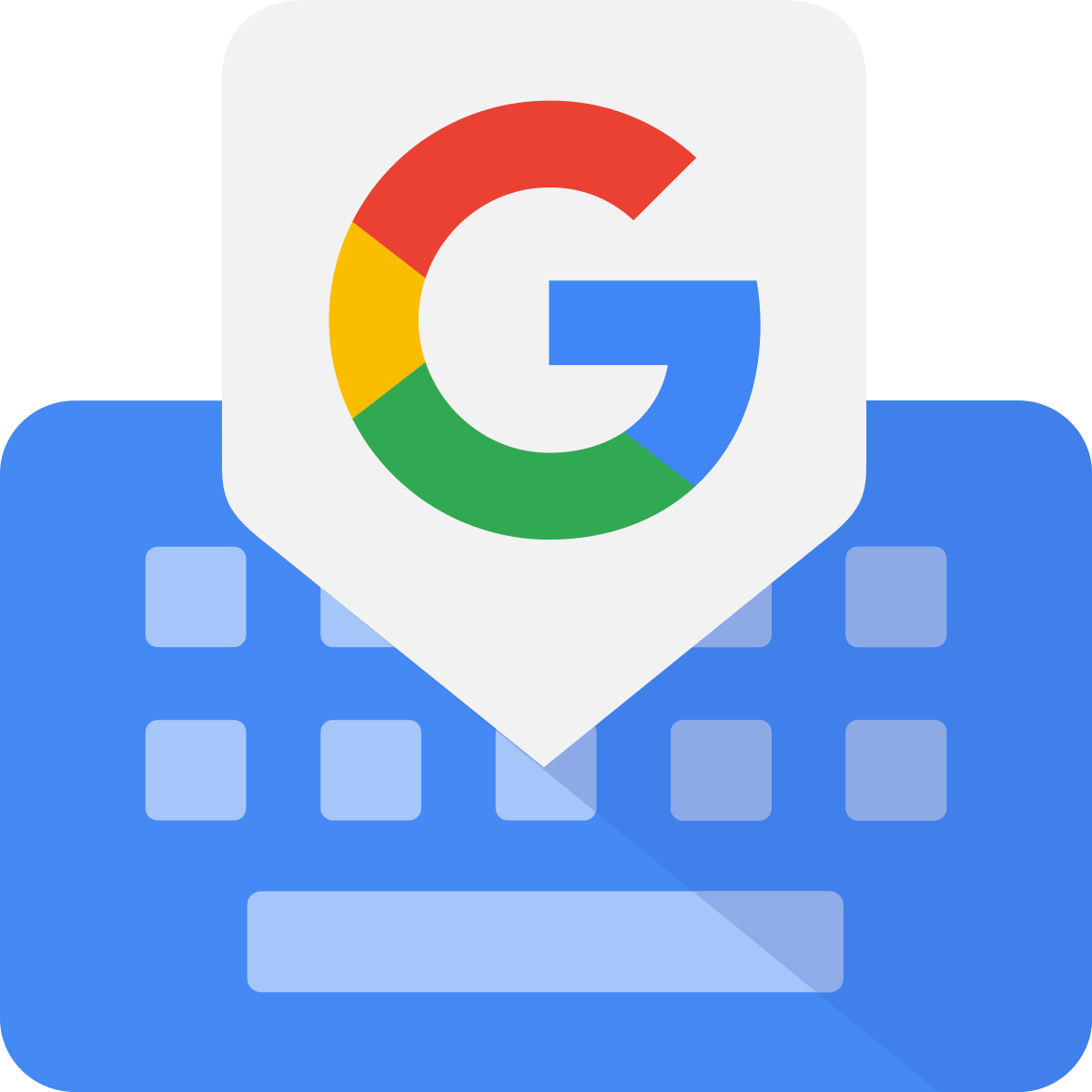
iPad serves various purposes like video streaming, FaceTime calls, gaming, and more. Yet, you might encounter a scenario where the keyboard appears smaller than usual, leaving you puzzled. Alternatively, you may seek a larger keyboard for enhanced typing comfort. Whatever the case, you’re in for a solution. Here are 5 effective methods to enlarge your iPad’s keyboard. Regardless of your iPad model, these techniques are invaluable. Let’s delve into them!
Method 1: Landscape Mode
- Swipe down from the top-right for the Control Center.
- If the Rotation lock is Red, it means it’s ON, and your iPad won’t switch to landscape mode automatically.
- Tap the Portrait orientation lock to turn it off.
Now, when typing, rotate your iPad horizontally for a bigger keyboard.
Method 2: Disable Floating Keyboard
If your iPad keyboard is small and placed randomly on the screen instead of at the bottom, it’s in floating mode. Floating mode on iPad makes the keyboard smaller to save space and enable one-handed typing. While useful, it can be annoying when accidentally enabled.
To restore the keyboard on an iPad, exit the floating mode. While disabling Floating mode entirely isn’t possible, you can adjust its size to attain a full-sized keyboard:
- Pinch out: Place two fingers on the small floating keyboard and spread them apart to enlarge it.
- Drag and drop: Hold the floating keyboard using the small horizontal bar and drag it over the horizontal bar on the screen to disable the small keyboard.
Method 3: Disable Split Keyboard
Your iPad keyboard may appear small if the split feature is accidentally enabled. This divides the keyboard into two halves that can move independently, beneficial for typing with both hands but resulting in smaller letters. To revert to a standard keyboard size, disable the split feature.
Note that only specific iPad generations support the Split Keyboard feature, including iPad mini 5 or later, iPad 5th to 9th gen, iPad Air 3rd gen, iPad Pro 9.7-inch, and iPad Pro 10.5-inch. Unsure about your iPad model? Learn how to check its generation and model.
Keep in mind: Split Keyboard is only available on certain iPad models; it may not be present on all devices.
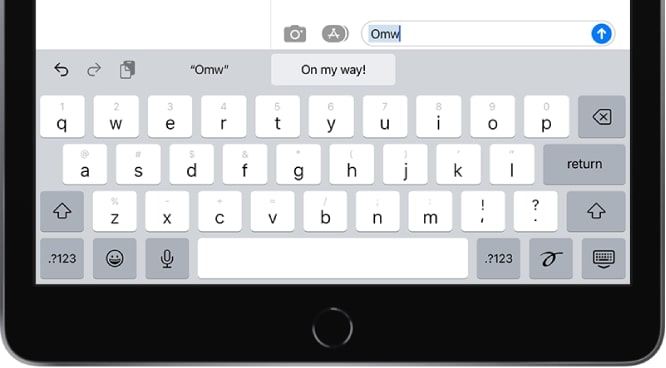
- Place one finger on each half of the keyboard and move them towards each other to join the halves together and get a full-size iPad keyboard.
- Alternatively, long-press on the keyboard icon on the bottom-right, and without lifting your finger, slide it towards “Dock and Merge”.
Method 4: Use the Zoom feature
- Open the Settings app on your iPad.
- Now, tap on Accessibility and choose Zoom.
- Turn On the Zoom toggle.
- This will bring up a zoomed-in window which you can move anywhere across the screen.
- While you’re in the Zoom section, tap on Zoom Controller and turn ON the Show Controller toggle.
- Show a controller to adjust settings for the zoom window.
Move the zoom window to your iPad keyboard to enlarge it, one of the simplest methods to increase letter size.
Method 5: Third-Party Apps
In addition to the above methods, consider using a third-party app to replace the built-in iPad keyboard with one offering more customization. Many apps provide options for adjusting size, layout, theme, font, and color.
Explore Big Keys and GIF Keyboard for iPad. Download and follow on-screen instructions to set up and use the third-party keyboard.
Here are 5 ways to enlarge your iPad keyboard. We trust this article was helpful in adjusting your iPad’s keyboard size.
Share your keyboard enlargement techniques in the comments below!
What causes the small iPad keyboard?
If your iPad keyboard appears small, it may be due to accidental activation of the floating keyboard. This feature minimizes screen coverage for easier one-handed typing. To revert to normal size, simply pinch out on the keyboard.
Certain iPad models offer a Split keyboard function, dividing it into two halves. If you encounter this, drag the halves together to restore the full-size keyboard.
Why is my iPad keyboard small with Apple Pencil?
If you notice a smaller keyboard on your iPad while using an Apple Pencil, it’s likely due to the Scribble feature. This feature utilizes a different mini keyboard that doesn’t respond to zoom or pinch gestures. To resolve this, navigate to iPad Settings -> Apple Pencil and disable the Scribble toggle.
How can I alter the keyboard on my iPad?
The default iPad keyboard may not cater to everyone’s preferences. You have the option to modify your keyboard layout or experiment with third-party keyboard apps offering customization features. Simply access Settings -> General -> Keyboard -> Add New Keyboard on your iPad and select your preferred option.

Pritam Chopra is a seasoned IT professional and a passionate blogger hailing from the dynamic realm of technology. With an insatiable curiosity for all things tech-related, Pritam has dedicated himself to exploring and unraveling the intricacies of the digital world.