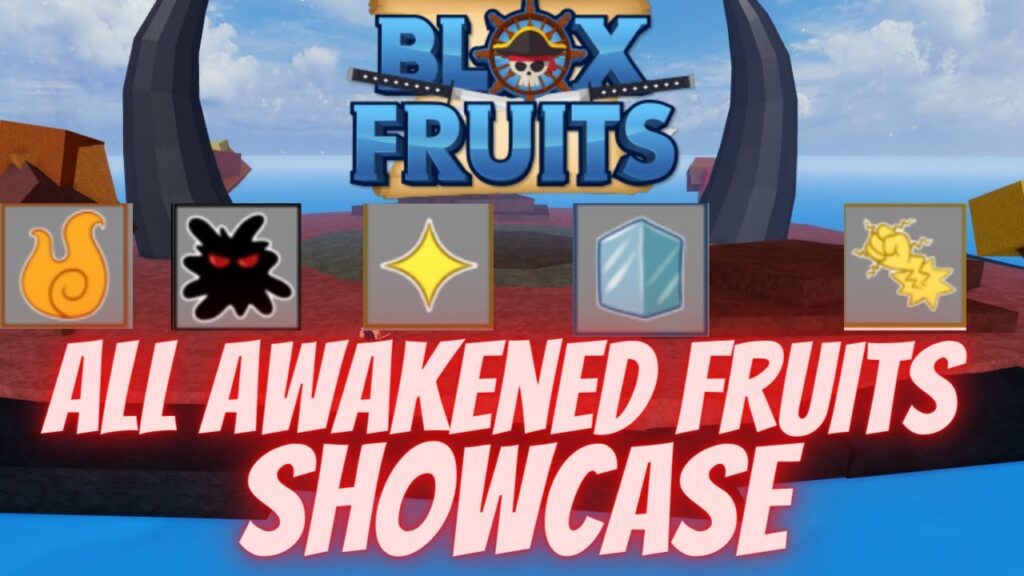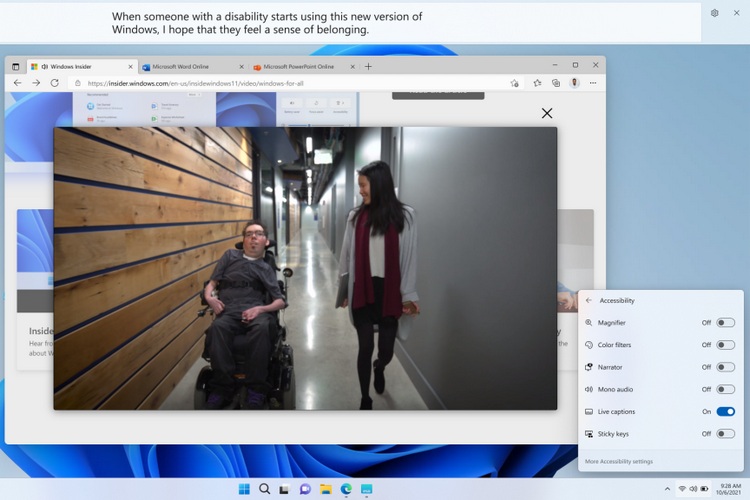
Recently, Microsoft introduced a new Windows Insider build packed with features such as Start menu app folders, fresh touch gestures, and more. Among these additions, an often overlooked yet practical feature is live captions. Yes, you heard it right. Windows 11 now incorporates live captions, a popular function on Android smartphones (also accessible in Google Chrome). This feature operates offline, with voice data processed on your device without relying on the cloud. Here’s how to enable and use live captions on Windows 11.
Utilizing Live Captions on Windows 11 (2022)
Currently, the live captions feature is available exclusively on Windows 11 Insider build 22557 and later. Consequently, users of Windows 11 stable won’t have access to this feature. However, it’s anticipated that this feature will eventually become available on the stable version in the future. If your PC runs on a compatible build, you can proceed to enable live captions on Windows 11.
What is Live Captions in Windows 11?
Live Captions, as the name suggests, is an accessibility feature that transcribes audio to text on your PC. This feature operates offline, with voice data processing occurring directly on your Windows 11 machine. Presently, live captions are only supported in English (United States), with additional language support expected soon.
Enable Live Captions on Windows 11: A Quick Guide
1. Access the Settings app and navigate to “Accessibility” in the sidebar. Within the “Hearing” section, select “Captions”.
2. Next, toggle on “Live captions” to activate this feature on your PC. Alternatively, use the shortcut ‘Win+Ctrl+L’ for quicker access. Currently, Windows 11 supports Live captions exclusively in English (United States).
3. Upon the appearance of a pop-up at the top of your screen, acknowledge by clicking “I agree” to confirm local processing of your voice data. Microsoft assures that your data remains local and isn’t shared to the cloud.
Customizing Live Captions on Windows 11
Now that live captions are set up, customize the interface by adjusting caption box position, filtering profanity, including microphone audio, and changing caption style. Here’s how:
1. Click the Settings icon at the top-right corner of the captions box and select “Position”. Choose to place the captions box at the top, bottom, or allow it to float anywhere on the screen.
2. You can also filter profanity and include microphone audio in captions. Click the Settings icon again and select “Caption options” to control these settings.
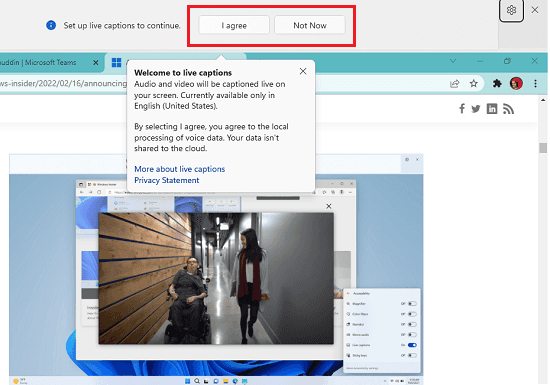
3. Next, change the caption style. Options include white on black, small caps, large text, and yellow on blue. Customize text, background, and captions window color and opacity. Preview the caption style in the theme window.
Add Live Captions Shortcut to Quick Settings
Once live captions are set up, enable or disable them directly from Windows’ Quick Settings tiles. Here’s how:
1. You need the “Accessibility” Quick Settings tile for Live Captions. If you don’t have it, click the pencil icon to add it.
2. Click “Add” to see available tiles.
3. Choose “Accessibility” from the available tiles. You can also add other tiles if you find them useful.
4. Once you’ve picked the tiles, click “Done” to apply the changes.
5. Now, click on the Accessibility tile you just added.
6. From the options that show up, enable the “Live captions” toggle to activate the feature. You can follow the same steps to deactivate live captions later.
Live Captions on Windows 11: Initial Impressions
The live captions feature works well on Windows 11. Despite occasional quirks common to speech-to-text services, it appears reliable for daily use. We appreciate its accurate punctuations. To witness the feature in action, view the brief sample video below:
Experience Live Captions with Windows 11
Here’s how to activate and utilize live captions on Windows 11. Explore another accessibility gem of Windows 11—voice access. Dive into our comprehensive article to grasp the essence of voice access in Windows 11. Also, don’t overlook our guide on enhancing Windows 11 speed and performance if your PC is sluggish lately.

Pritam Chopra is a seasoned IT professional and a passionate blogger hailing from the dynamic realm of technology. With an insatiable curiosity for all things tech-related, Pritam has dedicated himself to exploring and unraveling the intricacies of the digital world.