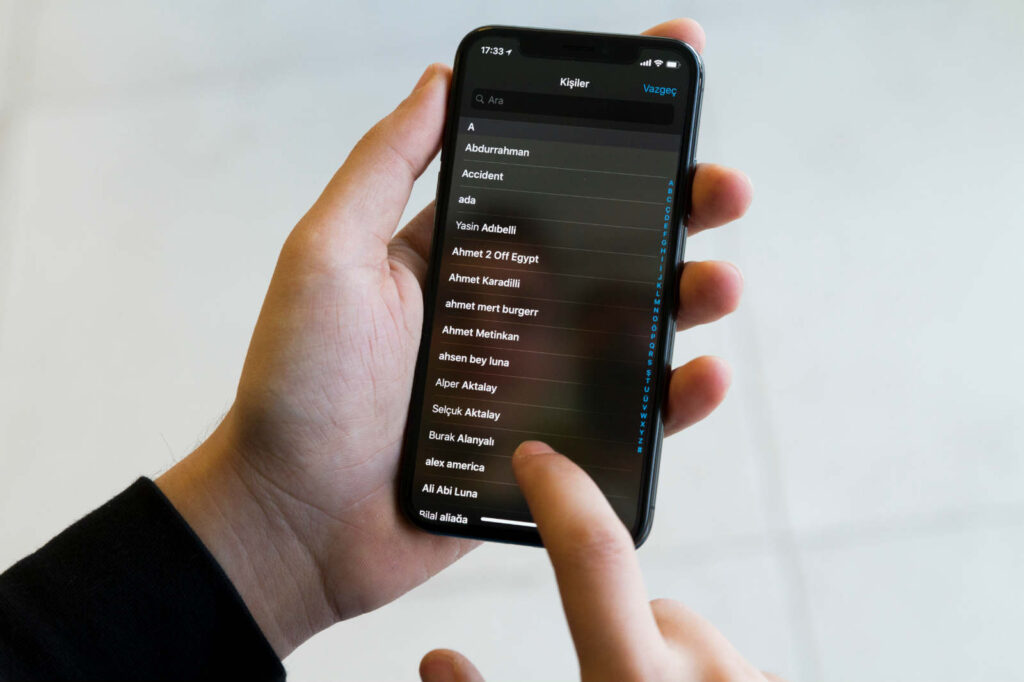![Efficient Transfer of iPhone Contacts [2024 Guide] Efficient Transfer of iPhone Contacts [2024 Guide]](https://usman-s.me/wp-content/uploads/2024/04/efficient-transfer-of-iphone-contacts-2024-guide_2.jpg)
Upon acquiring a new iPhone, the immediate priority typically involves exporting contact lists from the old device. After all, these numbers connect us with family, friends, and colleagues. Whether transitioning to a new iPhone or seeking contact list synchronization across devices, mastering the process of transferring contacts is essential. While initially daunting, the task is remarkably straightforward. This article outlines five efficient methods for transferring contacts between iPhones. Let’s delve into the details.
Method 1: AirDrop Transfer
To transfer contacts from iPhone to iPhone, try AirDrop. Contrary to common belief, you can AirDrop all contacts simultaneously between two iPhones, avoiding the hassle of exporting them individually. Here’s the trick:
- Open the Contacts app on your old iPhone.
- With two fingers, select contacts by dragging up/down.
- To copy all contacts to the new iPhone, drag fingers to the bottom. To exclude a contact, lift a finger and scroll down with one finger, then resume selecting with two fingers.
- Once you’ve selected, lift your fingers.
- Long press on one of the contacts and tap “Share” from the menu.
- Hit the AirDrop icon and select your new iPhone.
- Your contact list will appear on the new iPhone; hit Save from the top-right.
- That’s how to transfer contacts from iPhone to iPhone via AirDrop.
You can export contacts from your iPhone and share them with your new iPhone using AirDrop or Mail.
![Efficient Transfer of iPhone Contacts [2024 Guide] Efficient Transfer of iPhone Contacts [2024 Guide]](https://usman-s.me/wp-content/uploads/2024/04/efficient-transfer-of-iphone-contacts-2024-guide_1.jpg)
If AirDrop isn’t working on your iPhone, follow the linked methods to fix it.
Method 2: iCloud Syncing
To transfer phone numbers from iPhone to iPhone, use iCloud. It syncs your contacts between your old phone, cloud storage, and the new phone seamlessly. Since all data syncs across your Apple devices signed in with the same Apple ID, iCloud lets you sync contacts without hassle. Here’s how:
Note: Sign into the same Apple ID on both iPhones before you start.
- Connect both iPhones to Wi-Fi and sign in with the same Apple ID on both.
- Open the Settings app on your old iPhone.
- Tap your Apple ID at the top of the page and select iCloud.
- Next, turn on the toggle beside Contacts.
- When the pop-up asks, “What would you like to do with existing local contacts on your iPhone?“, tap Merge.
- On the new iPhone, open the Phone app and go to the Contacts tab.
- Drag your name down and release to refresh the Contacts list. When you feel a slight vibration, lift your finger.

Pritam Chopra is a seasoned IT professional and a passionate blogger hailing from the dynamic realm of technology. With an insatiable curiosity for all things tech-related, Pritam has dedicated himself to exploring and unraveling the intricacies of the digital world.