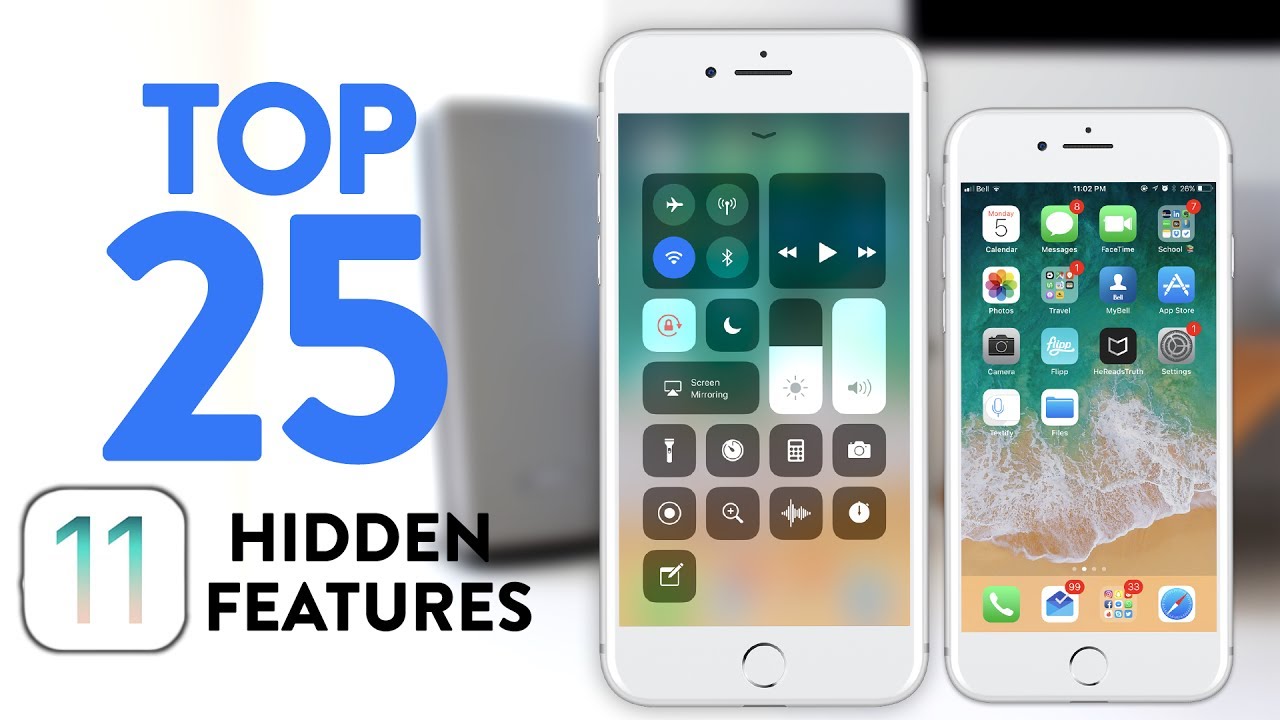
Since Apple’s unveiling of iOS 17, attention has focused on its prominent features like StandBy mode, NameDrop, and Contact Posters. However, alongside these highlights, iOS 17 also introduces numerous lesser-known features that can significantly enhance user experience. After several months of using iOS 17, I’ve uncovered 25 hidden features that offer remarkable utility. In this article, I’ll unveil these features, ensuring they’re on your radar. Let’s dive right in!
1. Auto Symbol and Laundry Care Lookup
- Simply photograph warning lights or symbols and swipe up for instant identification.
- Tap the Auto Symbol in the Look Up menu.
- The Visual Look Up tool identifies warning lights and provides necessary information.
In iOS 17, Visual Lookup also identifies laundry codes. Take a photo of the laundry tag, swipe up, and tap Laundry care to access information on codes, symbols, and warnings.
2. Camera Level
Apple’s iOS 17 introduces an optional camera setting for capturing professional shots. The Camera Level option functions as a digital level to straighten shots. When enabled, a broken white horizontal line indicates when the phone is not level, turning yellow upon achieving the correct orientation. This feature is a standout for photography enthusiasts and content creators.
To utilize the Level camera feature in iOS 17:
- Access Settings on your iPhone.
- Tap Camera in the menu.
- Toggle Level to activate.
3. Quick Crop
iOS 17 introduces a Photos app feature for quick and easy photo cropping on your iPhone. Simply zoom in on a photo to access the Crop option in the top-right corner. Tap it to make edits. Quick Crop defaults to cropping in the displayed aspect ratio. To choose a different ratio, long-press the Crop button and select. Here’s a guide on using iOS 17’s Quick Crop feature.
4. Multiple Timers
This is a handy addition to iOS 17. Apple now allows setting multiple timers on your iPhone to track time-bound activities. It’s among the best hidden features of iOS 17, especially for multitaskers. Multiple timers come in handy for exercising or cooking, enabling you to set intervals for tasks. Easily create and track timers on iPhone, even labeling them for convenience. For complete instructions, check our guide on setting multiple timers on iPhone.
5. Lock White Balance
- Go to Settings, then Camera.
- Select Record Video.
- Scroll and toggle Lock White Balance.
6. Screen Distance
For iPhones with Face ID, iOS 17 offers a health-focused feature called Screen Distance to prevent Myopia and similar conditions. It uses the TrueDepth camera system to determine the distance between your eyes and the iPhone’s screen. If you’re too close, it will display a message asking you to hold your iPhone at a safe distance. You won’t be able to use your iPhone until you move it farther away. This hidden iOS 17 feature is useful for adults and kids who hold their iPhones extremely close. Here’s how to enable and use Screen Distance on an iPhone.
7. Auto-delete OTPs
Today, most services require verification codes or OTPs. We all know how quickly the Messages and Mail app can get cluttered with endless verification codes. Deleting them manually is frustrating. Finally, iOS 17 introduces a feature that automatically deletes used verification codes after you’ve inserted them via autofill. To enable this on your iPhone, go to Settings -> Passwords -> Password Options and toggle on Clean Up Automatically. Additionally, the autofill verification codes feature now works for the Mail app.
8. Enhanced Widgets
- Introducing the new Safari widget, displaying your Reading List.
9. Sensitive Content Warning
- Next, iOS 17 integrates buttons into the Contact widget for quick messaging or calling.
- Finally, iOS 17 introduces interactive widgets on iPhone, enabling direct interaction without opening the app. For example, you can complete tasks in Reminders, control Apple Music playback, or manage lights directly from the widget. Explore adding and utilizing interactive widgets in iOS 17.
Apple introduces a Sensitive Content Warning feature in iOS 17 to shield users from inappropriate or hazardous content transmitted via AirDrop, FaceTime, Messages, and other apps. When activated, this feature blurs sensitive or unsolicited photos and videos that could disturb you. You have the choice to view or ignore these media files. Here’s how to enable the Sensitive Content Warning feature in iOS 17.
10. Ping Apple Watch
iOS 17 introduces a new feature allowing you to Ping your Apple Watch from your paired iPhone swiftly. This feature aids in locating your Apple Watch in scenarios where it may be misplaced nearby, such as under your work desk, in sofa corners, or in the drawer of your bedside table. A “Ping My Watch” button appears in the Control Center, triggering an audible tone from your Apple Watch for easier retrieval. If you don’t find this option in the Control Center, fret not. It’s a concealed iOS 17 feature not automatically added to the Control Center; you must add it manually. Navigate to Settings -> Control Center and tap the “+” icon next to Ping My Watch.
11. Share AirTags
The long-awaited iOS 17 update introduces a highly anticipated feature: sharing an AirTag’s location with family or friends to collectively track items such as keys, bags, or pets. You can share an AirTag with up to 5 contacts, enabling precision finding and sound alerts for locating it. For detailed instructions, visit our guide on sharing AirTags on iPhone.
12. Enhance Photos/PDFs with Stickers
One of iOS 17’s coolest hidden features is the ability to decorate photos, screenshots, and PDFs with emojis, shapes, and stickers. The Markup tool now offers new options to enhance your visuals. While using it, tap the “+” icon and choose ‘Add Sticker‘.
You can then add emojis, memojis, and stickers. To add a shape, select ‘Add Shape’ from the options. This adds colorful fun and practicality to your visuals.
Notably, the Magnifier option is no longer available in Markup tool options. I don’t understand why Apple removed it, but I hope to see its return.
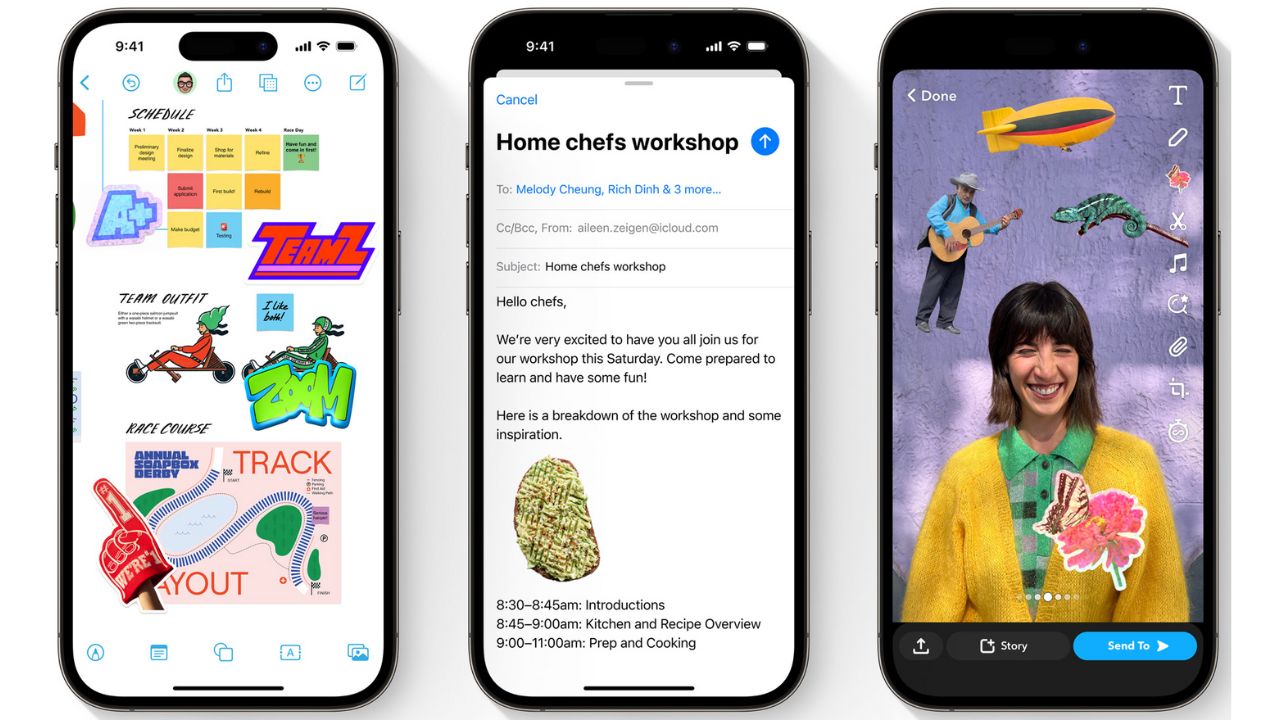
Reset Your iPhone Passcode Effortlessly
Forgetting your newly set iPhone passcode can be incredibly frustrating. But fret not! Here’s a little-known iOS 17 feature: use your previous passcode to reset the new one. Exciting, isn’t it? Just remember, this option lasts only 72 hours after setting the new passcode. If you recall the new passcode and prefer not to revert, you can simply select Expire Previous Passcode Now in Face ID & Passcode settings.
- Attempt all possible passcodes until the iPhone Unavailable screen appears.
- Select Forgot Passcode and opt for “Enter Previous Passcode”.
- Enter your old passcode and create a new one for your iPhone.
- Verify the new password and you’re done.
14. Listen to Web Pages in Safari
If you enjoy podcasts and audiobooks, iOS 17 offers a new feature: Siri can read web articles aloud for you. With this hidden feature, you can listen to lengthy articles without holding your iPhone. Simply open a web page in Safari, tap the ‘Aa’ in the Search Bar, select ‘Listen to Page,’ and Siri will take it from there.
15. Toggle System Settings via Spotlight Search
Apple revolutionizes Spotlight search with iOS 17, enhancing speed, smoothness, and comprehensiveness. The interface boasts wider elements and larger text sizes, providing a cleaner look. Additionally, users can now directly toggle system settings such as mobile data, Bluetooth, Wi-Fi, and alarm from the Spotlight search. No longer necessary to navigate through Settings or open the Control Center for toggling.
16. Grocery Lists
If you’re someone like me who often creates grocery shopping lists on an iPhone, iOS 17 introduces a new feature in the Reminders app for stress-free shopping. You can create a list, and it will automatically sort items into categories like breads, sauces, dairy, etc. It’s handy to have an organized shopping list on your iPhone, so you don’t miss anything or buy unnecessary items.
Here are the steps to make grocery lists on an iPhone. If you encounter issues, refer to our troubleshooting guide for fixing iOS 17 grocery lists on iPhone.
17. New Wallpapers
- Open Settings and go to the section.
- Then, tap on Add New Wallpaper.
- Scroll down to Weather & Astronomy or Kaleidoscope and select a wallpaper you like. Customize it if desired.
- Once finished, tap Add.
If you’re seeking the latest wallpapers, explore the new iPhone 15 collection.
18. Revamped Call Screen Interface
When making or receiving calls on your iPhone, you’ll encounter an updated interface. All buttons are condensed into a 3×3 grid at the bottom for easy one-handed access. Notably, the End Call button now resides at the screen’s bottom instead of the center.
19. Apple Music App Updates
- First, Crossfade between tracks in Apple Music for smoother transitions, bidding farewell to jarring silences.
- Second, enjoy collaborative playlists in Apple Music, where friends can add, reorder, and remove songs.
- Third, view song credits in Apple Music to discover the creators behind the music.
- Apple Music also boasts a slightly revamped UI, featuring a full-screen animated artwork for compatible apps.
20. Locked Private Browsing in Safari
Safari received significant updates with iOS 17. Now, you can lock private tabs using a passcode or FaceID. While locking Incognito tabs in Chrome was possible, having this feature in Safari is a welcome addition for Apple users. It’s simple and quick. Just open Settings, tap Safari, and enable Require FaceID to Unlock Private Browsing. Another notable iOS 17 feature is the ability to create profiles in Safari to organize interests and workflows.
21. Interlink notes
iOS 17 unveils a hidden note-linking feature, enabling seamless creation of links within Apple Notes. This feature enhances note organization by allowing interlinking of related notes and incorporation of web links without reliance on third-party apps. Bridging the gap between Apple Notes and third-party alternatives, this feature offers enhanced note accessibility. Below is a concise guide on linking Apple Notes on iPhone.
22. Focus when locked
Using Focus Modes on my iPhone is one of my favorite features in iOS 17. Sometimes, I prefer not to silence all notifications while actively using my phone. Fortunately, iOS 17 allows me to silence notifications only when the phone is locked, leaving them active otherwise. Once locked, the phone enters complete Focus mode. If you also utilize Focus modes, don’t forget to adjust this hidden iOS 17 setting.
- To adjust, navigate to Settings and select Focus.
- Choose a Focus mode, such as Work.
- Then, select Options.
- Under Silence Notifications, choose While Locked.
23. New Lunar Panel in Weather
- Open the Weather app or head to the Weather widget.
- Go to your desired location.
- Scroll and tap Moon panel for lunar information.
24. Swipe to Reply in Messages
Similar to other messaging apps, now you can swipe right to reply to an iMessage in Messages. This iOS 17 feature keeps group messages tidy. Another hidden feature, Catch Up, allows you to jump to the first unseen or missed message.
25. Improved Wallpaper Setting
Lastly, an incredible hidden gem in iOS 17 awaits your discovery. Previously, setting a wallpaper with an imperfect aspect ratio on your iPhone would result in unsightly black bars or the need to zoom in. Not anymore with iOS 17. Now, your iPhone intelligently blurs the image to match its surroundings, eliminating any aesthetic disruptions.
That wraps it up! Here are 25 hidden iOS 17 features for your enlightenment. Hopefully, you’ve uncovered some surprises. Which feature stood out to you? If there’s another hidden gem in iOS 17 that slipped my radar, share it in the comments below!

Pritam Chopra is a seasoned IT professional and a passionate blogger hailing from the dynamic realm of technology. With an insatiable curiosity for all things tech-related, Pritam has dedicated himself to exploring and unraveling the intricacies of the digital world.



