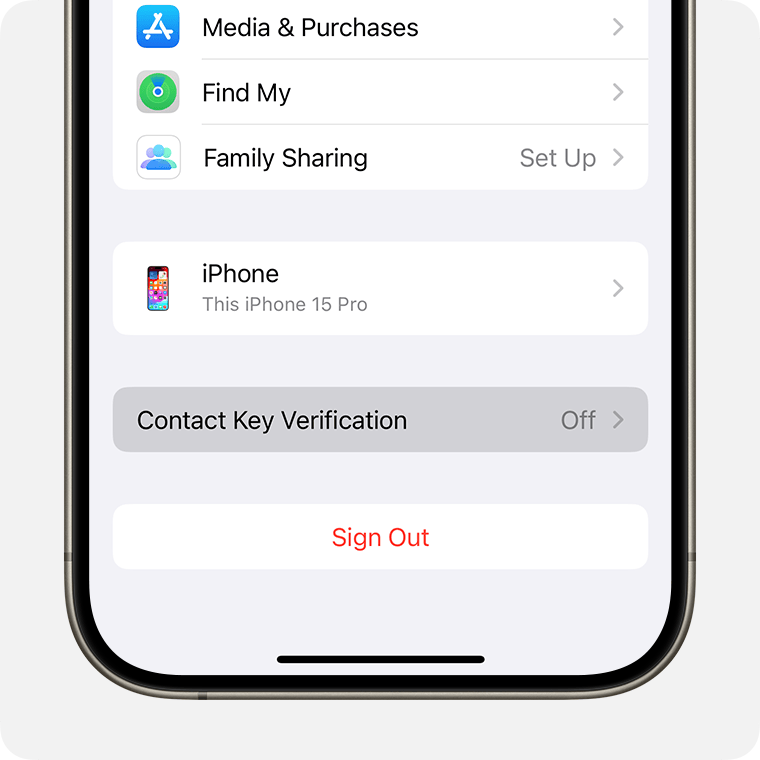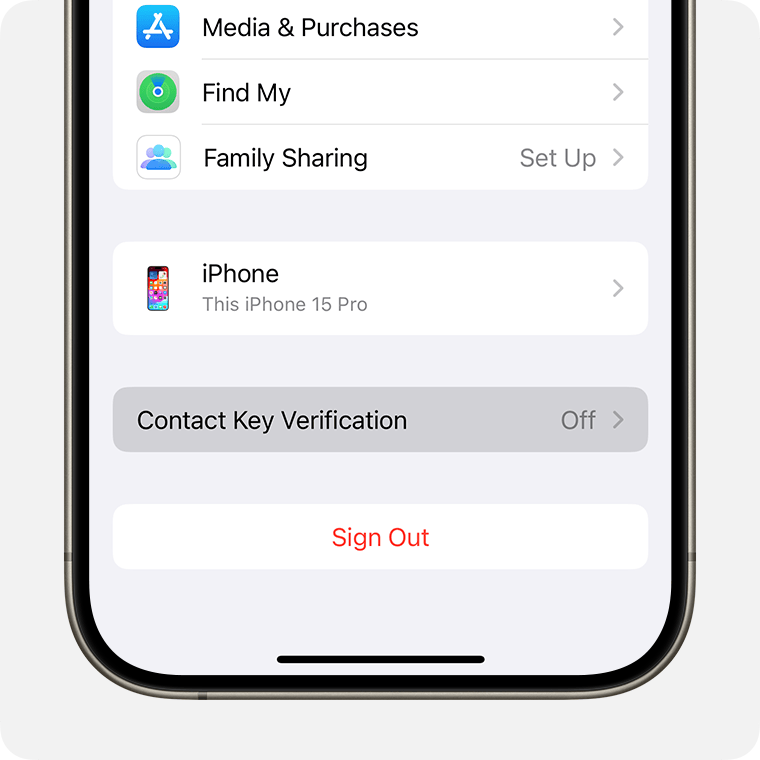
This week, Apple rolled out iOS 17.1 to the public, alongside releasing the initial Beta of iOS 17.2 for developers. Among the anticipated Journal app, iOS 17.2 Beta introduces iMessage Contact Key Verification, a security enhancement unveiled in December 2022. This feature proves invaluable for individuals regularly exchanging sensitive data, ensuring content remains solely with the intended recipient. As this functionality is fresh, questions may arise. However, fret not, as we’ve compiled all necessary details below. Explore what iMessage Contact Key Verification entails and how to implement it seamlessly.
iMessage Contact Key Verification Explained
- If both parties enable Contact Key Verification, they’ll receive notifications of any validation errors or issues directly in conversations and Apple ID settings.
- For enhanced security, users of iMessage Contact Key Verification can utilize this code in person, via FaceTime, or through another secure call.
- Users also have the option to create or edit a contact and save a public key to activate iMessage Contact Key Verification for that individual.
Prerequisites for Using iMessage Contact Key Verification on iPhone
- Contact Key Verification is currently available in iOS 17.2 Beta, watchOS 10.2 Beta, and macOS 14.2 Beta. Ensure your Apple device runs a compatible version.
- If you’ve added multiple devices to your Apple ID, update all to iOS 17.2, macOS 14.2, or watchOS 10.2 Beta.
- To continue using other devices with older software, sign out of iMessage on each or remove them from your iCloud account.
Enabling iMessage Contact Key Verification on iPhone
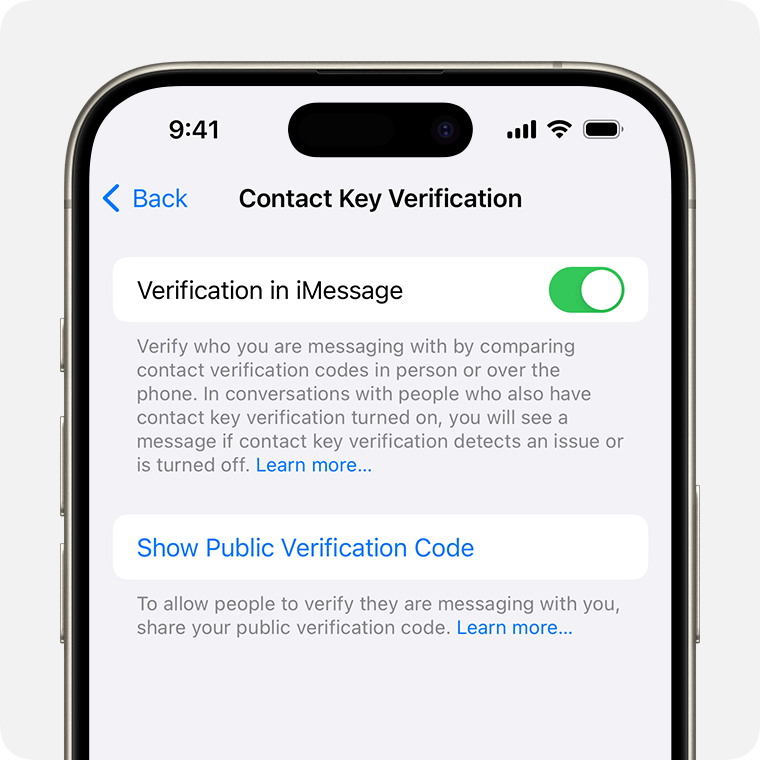
- Open the Settings app on your iPhone, tap [Your Name], then scroll down and tap Contact Key Verification.
- Turn on Verification in iMessage.
- Tap Continue on the subsequent screen.
- If you’ve added multiple devices to your iCloud account, update or sign out of iMessage on each device.
- Alternatively, tap on Remove Devices in Settings to remove them from your account.
- Once the prerequisites are done, Contact Key Verification will be enabled on your iPhone.
- From the same page, find the “Show Public Verification Code” option. Tap to reveal the unique 8-digit code, shareable for verifying your identity. There’s also a copy option. Rest assured, the verification code prioritizes your privacy and doesn’t include personal information.
How to Utilize iMessage Contact Key Verification
Now that iMessage Contact Key Verification is enabled, let’s explore how to use it.
- Open or start a conversation with the contact you want to verify.
- If Contact Key Verification isn’t enabled, you’ll see an alert in the conversation.
- To verify the contact, tap their name at the top, then scroll down and tap Verify Contact. Have your contact do the same.
- A verification code will now appear on both iPhones. Have your contact share it with you.
- If the provided code matches the code displayed on your screen, tap Mark as Verified. If not, tap No Match.
- Upon verification, a tick mark appears next to the contact name at the top, confirming the correct recipient.
That concludes the guide on using iMessage Contact Key Verification on iPhone. While only a minority may utilize this iOS 17 feature, having a means to confirm communication with precision is invaluable. Undoubtedly, targeted users will welcome this addition. Moreover, this security enhancement seamlessly integrates with iMessage and iPhone functionality.
What are your thoughts on this feature? Share your views in the comments below.

Pritam Chopra is a seasoned IT professional and a passionate blogger hailing from the dynamic realm of technology. With an insatiable curiosity for all things tech-related, Pritam has dedicated himself to exploring and unraveling the intricacies of the digital world.