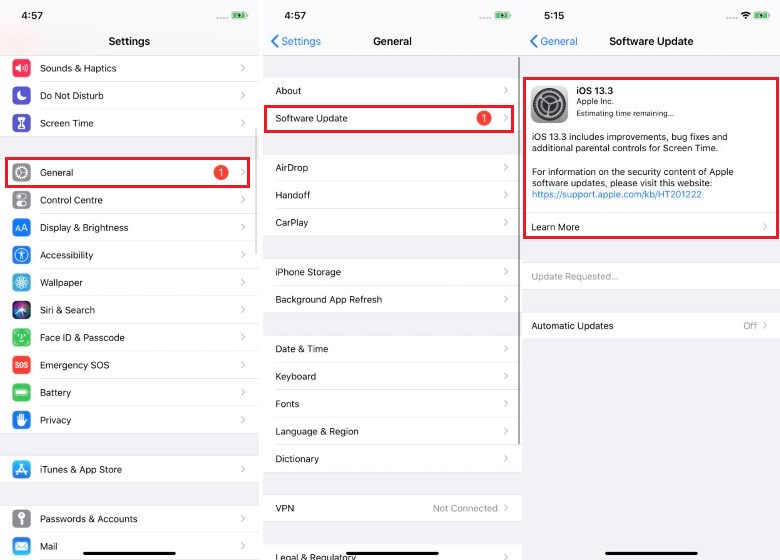Resolving Auto-Lock Grayed-Out Issue on iPhone 11 Pro
For every iPhone, the steps to solve this issue remain consistent. Whether you use the latest iPhone 11, iPhone 11 Pro, iPhone 11 Pro Max, or older models like iPhone X, iPhone 8, etc., these steps apply universally. Also, the process remains unchanged regardless of the iOS version, including iOS 12.
This issue occurs because iOS disables the auto-lock feature when the iPhone operates in low-power mode. This action aims to conserve battery life. Consequently, leaving your phone unattended causes it to turn off, draining the battery. To resolve this, we’ll disable low-power mode and then enable auto-lock. Let’s proceed with the steps:
1. Open Settings and locate Battery.
2. Tap “Low Power Mode” and turn it off.
3. Return to the main Settings page and select “Display & Brightness.”
4. Now, confirm auto-lock’s functionality. Choose either a time limit or disable it entirely.
Auto-Lock Disabled When iPhone’s Not on Low-Power Mode?
While the aforementioned steps generally resolve the issue, some users find their auto-lock feature grayed out despite the absence of low power mode. If you encounter this, resort to proven troubleshooting methods for iOS devices. Before proceeding, ensure your data is backed up to prevent loss.
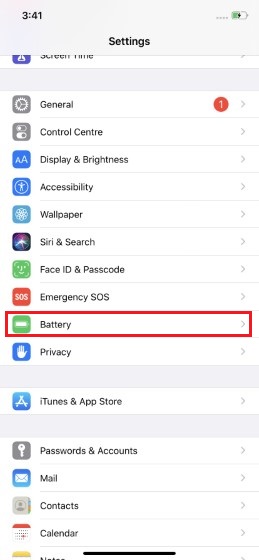 1. Force Restart Your iPhone
1. Force Restart Your iPhone
First, try force restarting your iPhone. Often, a force restart can resolve many iOS issues. The steps vary depending on whether your iPhone has a Home Button.
For iPhones without a Home Button: Press and release the volume up button, then the volume down button. Finally, hold down the side button for about 10 seconds until the Apple logo appears.
For iPhones with a Home Button: Simultaneously hold down the Home and sleep/wake buttons for about 10 seconds to force restart.
2. Reset Your iPhone Settings
If the above steps didn’t work, try resetting your iPhone’s settings. To do this, go to Settings -> General -> Reset and choose the “Reset All Settings”. Keep in mind that this will revert all settings to their defaults, so any modifications you’ve made will be lost.
3. Update iPhone
Sometimes errors stem from faulty iOS updates. Always ensure your iOS device is up to date. Check for pending updates by navigating to Settings -> General -> Software Update and proceed with the update if available.
These steps should resolve the issue.
Solve Auto-Lock Grayed Out Issue on iPhone
These steps address the disabled auto-lock issue on your iPhone. For 90% of users, the problem arises from activating low power mode. If you’re among the remaining 10%, test the three methods mentioned above to identify the solution. Share your results in the comments.

Pritam Chopra is a seasoned IT professional and a passionate blogger hailing from the dynamic realm of technology. With an insatiable curiosity for all things tech-related, Pritam has dedicated himself to exploring and unraveling the intricacies of the digital world.