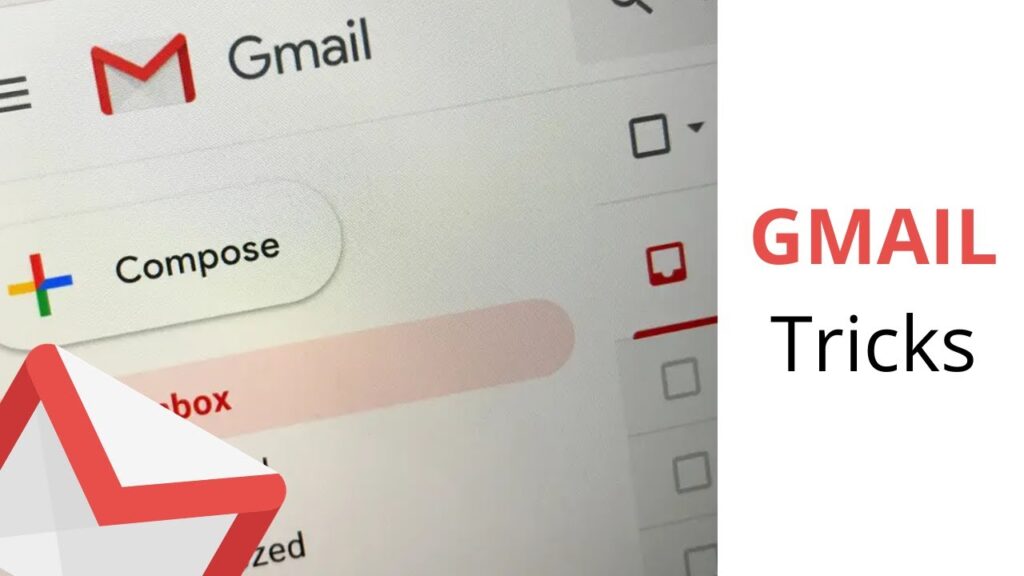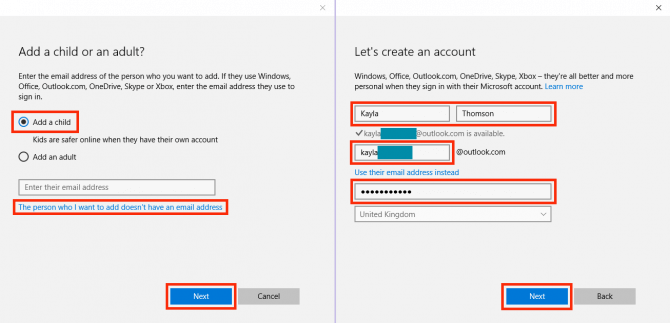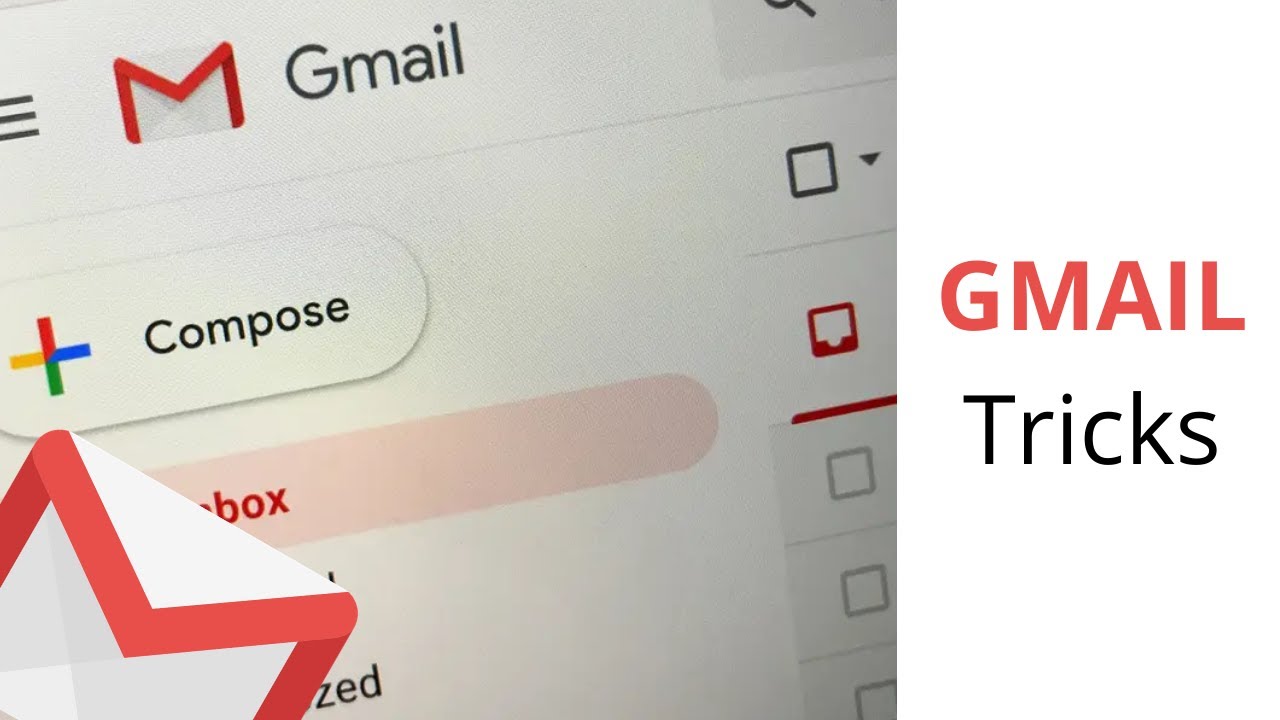
Gmail, one of the most popular email services, has emerged as a top provider, surpassing giants like Yahoo! and Outlook. Despite its simplicity, Gmail offers advanced features, many of which are hidden in plain sight. To enhance your Gmail experience, discover these 19 cool tricks:
1. Enable Personal Level Indicators
- Click the gear icon in the top-right corner and select Settings.
Reviewing and refining provided text for conciseness and impact:htmlCopy code
- Scroll down to find Personal Level Indicators in the General tab.
- Click Show Indicators to enable this feature in your account.
(>) Single arrow indicates the email was sent to you and others. (>>) Double arrow indicates the email was only sent to your email address. No arrow indicates the email was sent to a mailing list.
2. Undo Sent Emails
- Go to Settings by clicking the gear icon.
- In the General Tab, enable the Undo Send feature.
- Choose a cancellation period that suits you.
- Save changes to enable this feature in your Gmail.
3. Add Your Emails to Tasks
- Select any email (or multiple emails).
- Click the “More” button at the top.
Review and edit:
- Click “Add to Tasks” to add your emails to the task list.
- To check your Tasks list, select Tasks from the “Gmail” drop-down menu in the top left.
4. Read Gmail Offline
- Go to Settings and click the Offline tab.
- Click Install Gmail Offline and let it install.
- Once installed, let it sync all your emails for offline viewing.
5. Import Mail and Contacts From Other Accounts
- Go to Settings > Accounts and Import
- Click Import mail and contacts
- Follow the instructions for different email service providers
- Enjoy all your mails and contacts in one place
6. Clean Up Longer Replies
1 / 2
When you continue to exchange emails within a single thread, responses can become messy. A lengthy thread of replies can be irritating when you need to find a specific response and quote it. However, Gmail now offers a feature that allows you to select specific sentences and quote them in your reply instead of quoting the entire email. Simply highlight the text you want to reference and hit reply to send an email with the quoted text. To enable the Quote Selected Text feature, follow these steps:
- Go to Settings > Labs
- Enable Quote Selected Text
- Save changes
7. Canned Responses Simplify Quick Replies
- Go to Settings > Labs
- Enable Canned Responses
- Save your changes
When composing an email, simply click the “more options” button and select your preferred canned response. You can also set up filters to automatically send canned responses.Send Email from Another Email AddressWith this Gmail trick, you can send email from multiple other email accounts directly from inside Gmail, without opening other email services individually. To enable this feature, follow these steps:Go to Settings > Accounts and Import.Click “Add another email address you own.”Add your email address, and you’ll be able to send email via the new address as well.Schedule and Track Your Emails
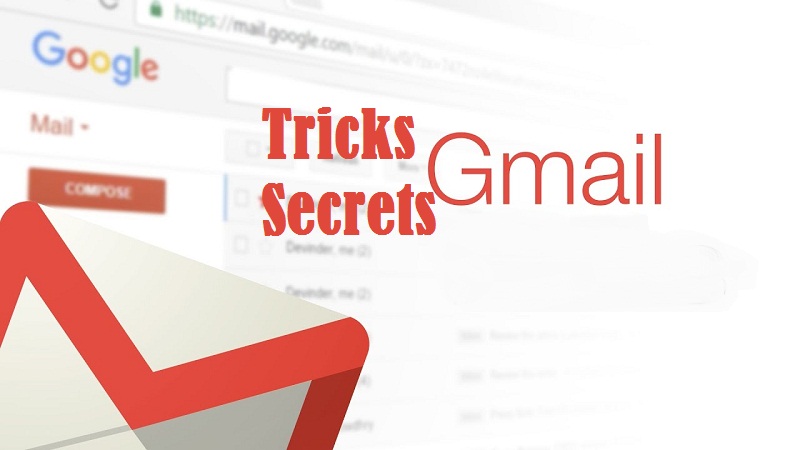
This feature should have been built into Gmail, but unfortunately, it isn’t. However, you can enhance Gmail’s functionality by installing the Boomerang plugin. Boomerang allows you to schedule emails and track them effectively. With Boomerang, you can schedule emails to be sent at specific dates and times.Additionally, you can request read receipts, which notify you when your emails are opened by the recipient. Once installed, you’ll have access to a “Send Later” button for scheduling emails and a “Request receipt and track clicks” button to monitor email opens and reads.For tracking email opens, you can also use SideKick by Hubspot.To enable the Send and Archive button in Gmail, follow these steps:Go to Settings > General.Click on “Show Send and Archive button in replies.”Save your changes.These adjustments will enhance your Gmail experience, providing you with more control over your email communications.
11. Advanced Search
- To search for an email containing either keyword 1 or keyword 2, type keyword 1 OR keyword 2 in the search box. For example: from:Dilawar OR from:Devinder. This will display all emails and content matching your keywords.
- “Has:Attachment” will display all emails with attachments. To further narrow this search, add someone else’s email, like Has:attachment from:Dilawar@beebom.com, to find all their emails with attachments. This will display all emails from Dilawar with attachments.
You can use various other keywords to refine your searches and find the specific email you’re seeking. Discover more about these keywords here.
12. Enhance Your Inbox with Beautiful Themes
If changing your inbox’s look isn’t enough, you can completely transform it by applying a new theme. Click the gear icon and select Themes. Choose from a variety of stunning themes or upload your own photo to personalize your inbox.
13. Streamline Your Workflow with Keyboard Shortcuts
Save time and simplify your Gmail experience by using keyboard shortcuts. Press Shift + ? to access a list of shortcuts. Click Enable to start using them in your inbox.
14. Identify Verified Senders with Authentication Icons
Many scammers and spammers try to send emails by faking reputable sources. To ensure your emails are from authentic sources, enable the “Authentication Icon for verified senders.” Go to Settings > Labs and enable this feature for your Gmail inbox.15. Last Account Activity
If you suspect someone else might have access to your account and is reading your emails, check your account’s activity. Scroll down on the main page to find “Last account activity: x minutes ago” and click “Details” to open a new window. Here, you can see every IP and device that has accessed your account and sign out all other devices.
16. Free Up Gmail Storage by Deleting Large Attachments
If your Gmail storage is running low and you’d rather not purchase extra space, consider deleting emails with large attachments. Use the search query “has:attachment size:5mb” to find emails with attachments of 5 MB or more. You can then mass delete these emails to free up storage space.
17. Set Up a Vacation Auto Responder
- Go to Settings > General.
- Scroll down to find Vacation Auto Responder and activate it.
- Compose a personalized email message that will be sent as an automatic reply to incoming emails.
- Save your changes to activate the auto responder.
18. Share Access to Your Gmail Account
Gmail Mail Merge
To send the same message to all recipients with a personalized touch by addressing each recipient with their first and last name, you would normally have to do it manually. However, you can automate this process using the Yet Another Mail Merge extension. Simply create a Google Sheets spreadsheet with the prefix, first name, last name, and email address of your recipients. The extension will then automatically personalize your email for each person by fetching the data from Google Sheets.
These Gmail tricks can enhance your experience and help you make the most of your inbox. If you have any extra Gmail tricks, share them in the comments section below!

Pritam Chopra is a seasoned IT professional and a passionate blogger hailing from the dynamic realm of technology. With an insatiable curiosity for all things tech-related, Pritam has dedicated himself to exploring and unraveling the intricacies of the digital world.