
AirPods, the top-selling wireless earphones, offer minimal room for complaints. Despite this, issues like rapid battery drain, connection problems, and one AirPod not working are not uncommon. If you’re facing this issue, you’re not alone. Here are 8 effective tips to resolve it:
8 Tips to Resolve One AirPod Not Working
Random software glitches often cause one AirPod to malfunction, but aging hardware can also lead to unexpected battery drain. Additionally, keep an eye out for debris in the microphone and speaker mesh. Now, let’s explore the best solutions!
Table Of Contents
1. Clean Your AirPod
Experiencing crackling or muffled sound? Clean your earphones to remove lint or debris causing issues. Gently clean the microphone and speaker mesh with a dry cotton swab.
If your AirPod comes into contact with potentially damaging substances like soaps, lotions, shampoos, or perfumes, wipe it with a cloth dampened with fresh water, then dry it with a soft, lint-free cloth.
2. Check AirPods Battery Status
When one of your AirPods isn’t functioning, check the battery. If you use one AirPod more frequently for noise cancellation or calls, it will drain faster. Uneven battery drain is common in older AirPods. Ensure there’s sufficient charge for proper functionality.
When AirPods’ battery is low, a notification with the battery percentage appears on your iPhone or iPad screen. Alerts appear at 20, 10, and 5 percent remaining charge. Additionally, you’ll hear a tone in one or both AirPods when the battery is low.
- Swipe down from the top right to access the control center, then tap the AirPlay icon on the music card.
- You’ll see the AirPods’ battery percentage. If one AirPod is drained, you’ll only see the other’s percentage.
Place your AirPods in the charging case for a while, then check if they function properly.
3. Fix One AirPod Not Working by Checking Sound Balance
If you’ve adjusted audio accessibility settings, you might have inadvertently shifted all audio to one earphone. Check whether the audio volume balance is set to its default state by ensuring equal distribution between left and right channels.
To rectify this, navigate to Settings -> Accessibility -> Audio/Visual and adjust the audio volume balance using the slider until it’s centered.
4. Reconnect AirPods to Your iOS Device
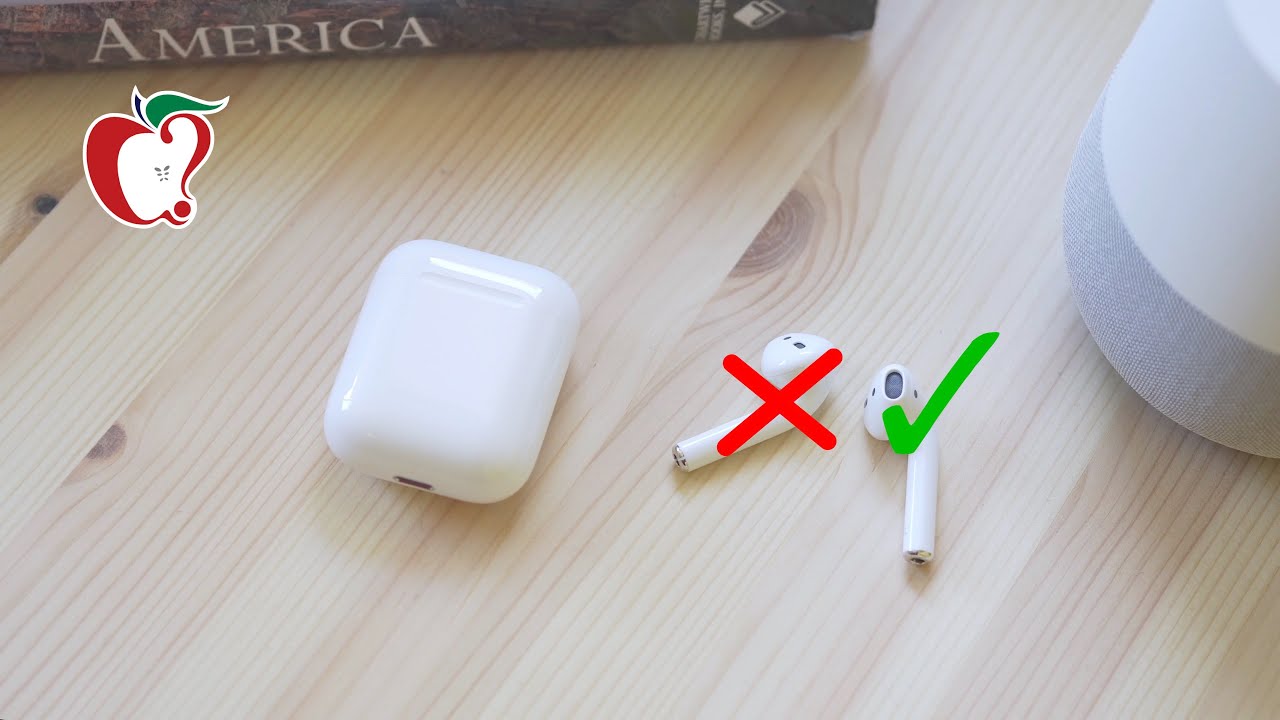
- Access the Settings app on your iPhone and go to Bluetooth. Then, select the “i” button next to the connected AirPods.
- Scroll down and tap “Forget This Device”. A confirmation pop-up will appear. Tap “Forget” in the pop-up.
- Re-pair your AirPods with your iPhone. Place both AirPods in the charging case, then open the lid. Hold the case near your iPhone. When the setup animation appears, tap “Connect”.
5. Reset Your AirPods
If your left or right AirPods still aren’t working, try resetting them. This trick has helped many users in the past and may solve the issue for you.
To get it done, go to “Settings -> Bluetooth” on your iPhone. Then, tap the “i” button next to your connected AirPods. Now, tap “Forget This Device” and hit “Forget” to confirm. Image courtesy: Apple
With the lid open, press the setup button on the back of the charging case for about 15 seconds until the status light flashes amber. Now, reconnect your AirPods to your iOS device. With the lid open, place your AirPods near your iPhone and follow the instructions to complete pairing.
6. Restart Your iPhone
Sometimes, all you need to troubleshoot a common iOS issue like this is a simple reboot. So, don’t miss out on this solution, given its reliability in the past.
For iPhone and iPad featuring Face ID: Hold the side/top button and a volume button, then slide the power off to shut down. To power on, simply hold the side/top button.
For iPhone and iPad with Touch ID: Hold the side/top button to power off using the slider. Power on by holding the side/top button again.
7. Reset Network Settings
If your iOS device faces network issues, you might encounter connectivity problems with your AirPods. You can resolve the left or right AirPods not working problem by resetting network settings. Note that this action will erase all saved Wi-Fi networks, passwords, and Bluetooth connections. If you’re fine with that, go to the Settings app -> General -> Reset -> Reset Network Settings.
8. Update Software
AirPods update automatically when connected via Bluetooth to your iPhone, eliminating the need for manual updates. Ensure your iPhone runs the latest iOS version to maintain synchronization and troubleshoot potential issues arising from outdated software.
To update iOS, navigate to Settings -> General -> Software Update and install the latest version.
Troubleshoot Right or Left AirPods Not Working
That’s it! Hopefully, one of the mentioned solutions has helped fix the AirPod not working issue. Forgetting the device and resetting AirPods often resolves issues with one earpiece malfunctioning. If those steps worked for others, they might work for you too.
If none of the solutions worked, there may be a hardware problem. In that case, contacting Apple Support promptly is advisable. Alternatively, consider exploring alternative earbuds if you need a replacement.

Pritam Chopra is a seasoned IT professional and a passionate blogger hailing from the dynamic realm of technology. With an insatiable curiosity for all things tech-related, Pritam has dedicated himself to exploring and unraveling the intricacies of the digital world.



