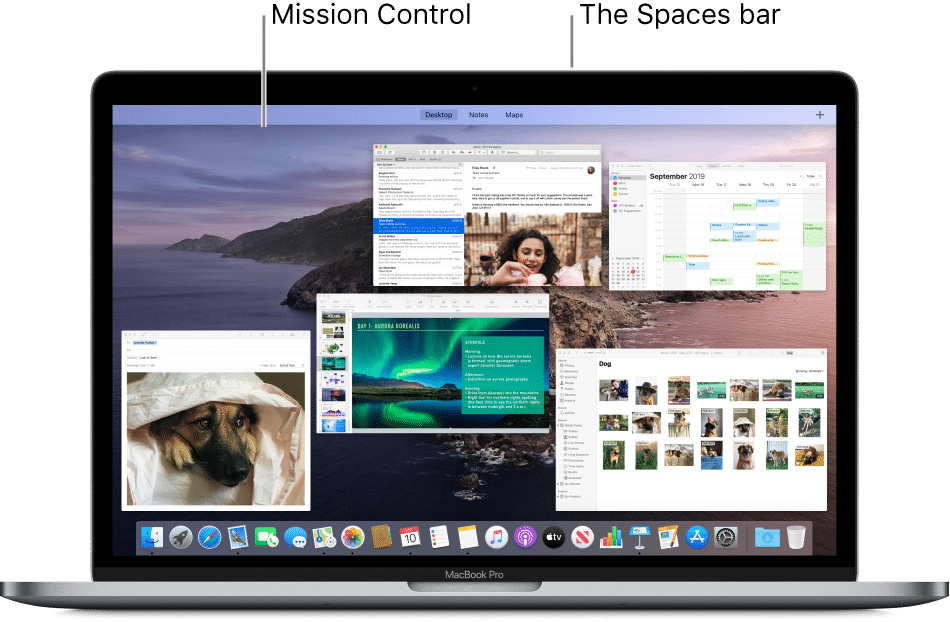If your newly purchased GPU fails to display anything and the fans remain motionless, or if your long-held GPU suddenly stops spinning its fans, worry not. We’ve compiled 8 solutions to address your GPU fan concerns. Let’s delve into these methods.
Possible Causes for GPU Fans Not Spinning:
- GPU fan profile set to “zero RPM” mode
- Software or driver-related bugs on your Windows PC
- There’s also the chance your GPU isn’t properly installed.
- If your graphics card worked until recently but stopped spinning, it may be due to dust accumulation between the blades or a fan failure.
Effective Fixes for GPU Fans Not Spinning
We’ll begin with common, easy-to-implement solutions, then explore more complex fixes. We’ve also provided solutions if the GPU fan itself is faulty. Let’s dive into the fixes for the GPU fans not spinning issue.
1. Disable Zero RPM Mode or Adjust Fan Profile
- Your graphics card supports manufacturer-developed software, such as ASUS GPU Tweak III, for adjusting fan profiles and RGB lighting effects. Download and install this software from your GPU manufacturer’s website.
- Once installed, navigate to the dashboard in the software to access fan settings. For our ASUS STRIX RTX 3070 Ti, we discovered an option labeled 0dB Fan, which keeps fans off below 55 degrees Celsius. This feature may have a different name for your GPU but functions similarly. Disable this silent mode or zero RPM mode.
- Most GPU software includes a setting for a custom fan speed curve to suit your needs. Click on the “Edit” button next to the fan speed options, then adjust the curve. To ensure the GPU fans spin when your PC is on, avoid setting the fan speed to zero for any temperature. Test the settings and adjust the fan speed at different temperature points, but prioritize ensuring your GPU runs at safe temperatures before considering noise levels.
If the GPU software malfunctions or causes issues preventing you from disabling the zero RPM mode, we’ll assist you in configuring the graphics card’s fan curve using reliable third-party software in the next solution.
2. Setting Custom Fan Curve Using MSI Afterburner
- Download MSI Afterburner from the provided link, then follow the setup instructions to install it on your PC. Unzip the downloaded file and run the MSI Afterburner setup.
- Once installed, open MSI Afterburner and select the “User Define” option (user icon) for Fan Speed. Confirm by clicking “Yes” when prompted to access advanced settings for configuring the custom fan curve.
- In the fan control properties, make sure to enable both “Enable user defined software automatic fan control” and “Override zero fan speed with hardware curve”.
- Customize the fan curve, ensuring no temperature points correspond to 0% fan speed.
- Optimize your custom profile for a balanced fan noise and GPU temperature.
- Click “Apply” and then “OK” to save changes.
Remember to avoid setting the lowest temperature point at 0% fan speed.
How to save profile in MSI Afterburner and ensure automatic startup
3. Restart Your Desktop PC
Restarting your PC might resolve the GPU fan not spinning issue caused by software or OS-related bugs. Simply click the Windows button, then the power button, and select Restart.
4. Reinstall Graphics Card Drivers
Re-installing graphics card drivers could fix GPU fan issues and update the drivers. To download, click the correct link for your GPU manufacturer below, select your GPU model, and your driver will start downloading.
Prior to installing the graphics driver, ensure to choose the “Clean Install” option provided in all GPU driver setups. It may vary in name depending on your GPU; in AMD installations, it’s referred to as Factory Reset. This option erases previous data and settings from your current driver before installing the new one. While some opt for the Display Driver Uninstaller (DDU) tool for a more thorough removal of old graphics card drivers, the clean installation option is generally sufficient.
- NVIDIA Graphics Card Drivers
- AMD Graphics Card Drivers
- Intel Graphics Card Drivers
Ensure to select this option during driver installation.
5. Clean Your GPU and Check for Obstructing Cables
Clean your graphics card regularly to prevent excessive dust buildup in the fans, which can impede their spinning, leading to elevated temperatures, system or game crashes, and other issues. Start by removing your GPU from the PC.
Use a compressed air can and cotton swabs to clean the dust buildup, ensuring the blades can spin freely. Check for examples of dust build-up on a graphics card in the demonstration below.
Improper cable management may also obstruct GPU fans from spinning by causing component cables to interfere. This can occur especially if you frequently move your PC. Therefore, inspect for any cables obstructing your graphics card fans.
Clear out clutter, then use zip ties for cable management. This ensures ample space for GPU fans to operate effectively. Proper cable management prevents cables from obstructing GPU fans, even if the PC is moved.
6. Reinstall GPU and Ensure PCI-e Connectors Are Firmly Plugged In
If your GPU fan isn’t spinning or there’s no video output, it may be improperly installed. Ensure proper seating of all power connectors on the GPU (PCI-e, 6-pin & 8-pin) for optimal functionality.
Installing a GPU in your motherboard’s PCI-e x16 slot requires careful consideration. Incorrect seating of the GPU or its power connectors can result in malfunction. This, in turn, leads to inability to boot into the system and non-operation of GPU fans. Aligning the graphics card with the motherboard’s PCI-e power connectors is essential.
To rectify this issue, remove the GPU and reinstall it correctly in your desktop PC. During this process, ensure secure installation of the necessary power connectors, which can sometimes be mistaken for CPU power connectors. Our guide can assist you in navigating the uninstallation and installation of your GPU effectively.
7. Warranty Service Submission for GPU
If the above solutions fail to resolve the GPU fans not spinning issue, you must send the graphics card to the manufacturer for service. Under warranty, they will repair the faulty fans and restore GPU functionality. If the issue is severe, resolution may take some time. Be patient; the service center will repair your graphics card or provide a replacement if necessary.
Note that warranty covers manufacturing defects, not physical damage. If your GPU is out of warranty and you’re skilled with electronics, consider opening it up and fixing the fans yourself. We discuss this option further in the next section.
Warranty terms for Nvidia GPUs
8. DIY Repair for Faulty GPU Fans (Recommended for GPUs Out of Warranty)
Consider the final resort: repairing the GPU fans yourself. Only pursue this option if your GPU warranty has expired and all other avenues, including professional assistance, have been exhausted. Before proceeding, thoroughly research the process as opening up each GPU model varies.
- Locate and disconnect the cables linking the fan to the graphics card’s board. Then, reattach the fan’s cable, ensuring a secure connection to the GPU.
- Perform a thorough cleanup of your GPU fans and heatsink, reaching previously inaccessible spots. Disassemble the fans by removing stickers and apply a compatible lubricant, such as a product with positive reviews from PC users.
- Research online marketplaces for a replacement GPU fan compatible with your GPU heatsink. Ensure the size and fan connector match. Remove the old fans and install the new ones on your GPU cooler. Familiarize yourself with the fan replacement procedure for your specific GPU beforehand.
Your PC’s graphics card may suffer from the GPU fans not spinning issue. This guide aims to aid you in resolving it. Included are fixes, from basic maintenance like cleaning the GPU to DIY solutions for replacing faulty fans or components. Typically, if the GPU fans fail, the graphics card remains operational. Thus, restoring functionality is as simple as getting the fans spinning once more.
Now that your GPU fans are working again, perhaps the temperatures are optimal for overclocking. Increasing its performance is possible, and if interested, follow our guide. Still experiencing temperature issues despite fixing the fans? Perhaps a thermal paste replacement is needed, and our guide recommends the best options for 2024. Any doubts about the solutions or implementation? Let us know in the comments!
Is it OK if my GPU fans aren’t spinning?
Yes, it’s okay if your GPU fans are not spinning with a Zero RPM mode, such as the 0db Fan feature on ASUS Strix GPUs. Check the graphics card’s software to confirm if the feature is enabled.
Signs of a Failing GPU:
A dying graphics card exhibits visual artifacts, BSODs, system restarts, driver failures, and frequent app/game crashes. Repair may be possible, but with age, replacing it might be more advisable.
Replaceable GPU Fans:
GPU fans are indeed replaceable. Manufacturers offer support for replacing faulty fans. However, if your graphics card is old and out of warranty, you’ll likely need to replace the fans yourself with a compatible part.
Causes of GPU Fan Failure:
GPU fan failure can stem from various causes: manufacturing defects, age, dust accumulation inside the motors, or physical damage. Fortunately, we’ve outlined several remedies applicable to these issues.
How long do GPU fans last?
GPU fans typically last five to ten years. However, constant operation at 100% can significantly reduce their lifespan. We suggest configuring an optimal fan curve to maintain desired temperatures while managing noise levels.
Does fan speed harm GPUs?
The fan itself doesn’t directly harm the GPU, even when running at maximum speed continuously. Nonetheless, maintaining the fan at 100% can expedite wear on the GPU’s fans, potentially necessitating earlier replacement to ensure optimal functionality.

Pritam Chopra is a seasoned IT professional and a passionate blogger hailing from the dynamic realm of technology. With an insatiable curiosity for all things tech-related, Pritam has dedicated himself to exploring and unraveling the intricacies of the digital world.