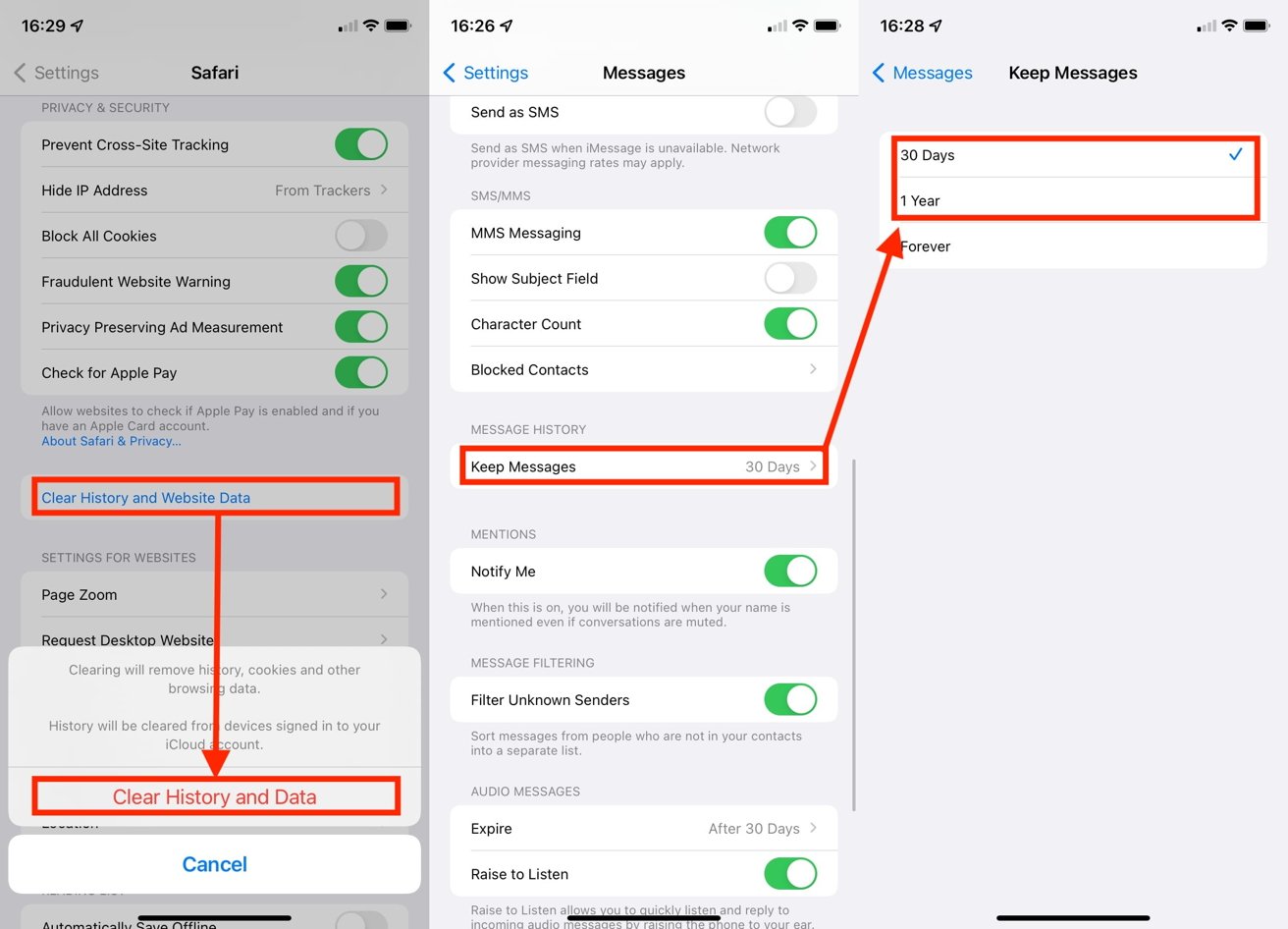
Have you ever pondered the enigma of System Data (previously known as Other data) on iPhones and iPads, and sought ways to reclaim your valuable storage space? If so, you’re not alone. Many have embarked on this journey, only to be startled by the amount of space this cryptic section consumes on their iOS devices. Whether you’re on a mission to declutter your iPhone or resolve this puzzle once and for all, let me guide you through six simple methods to clear System Data storage on your iPhone/iPad effortlessly.
Note: System Data was previously called Other Data. iOS 14 or earlier users can still find the previous name. If you are one of them, refer to our guide on clearing other data on iPhone. However, iOS 17 users should follow the steps below.
Method 1: Clear App Cache
1 / 2
Regularly clearing app caches is essential. Otherwise, accumulated data can lead to issues like crashes, freezing, sluggishness, and increased battery drain. Fortunately, many apps offer built-in cache-clearing options in their settings. Simply navigate to an app’s settings to find this feature. However, some apps lack direct cache-clearing functionality on iOS devices. In such cases, you’ll need to either offload or delete the app entirely. Offloading removes the app while preserving its documents and data.
- Access the Spotify app and tap your profile icon in the top-left corner.
- Select Settings and privacy.
- To save space on your iPhone/iPad, tap on Storage and hit Clear cache.
If you can’t clear enough space on your iPhone, offload apps to free up more storage. With iOS 16, unused apps are offloaded automatically when enabled. Open Settings -> General -> iPhone Storage and enable Offload Unused Apps.
To stop offloading apps, go to Settings -> App Store -> disable Offload Unused Apps. Additionally, delete or reinstall apps to clear space.
Method 2: Clear Browsing History and Website Data
To prevent unnecessary storage consumption by the System Data, regularly delete browsing history and website data. While saved history facilitates easy access to frequently-visited websites, retaining it for too long is unwise.
I prefer periodically clearing browsing history to maintain a clutter-free browser and ensure privacy. Additionally, it aids in smooth browser operation. Clearing history in popular web browsers like Safari, Chrome, and Firefox is straightforward. Here’s how:
Clear Safari Browsing History
To clean Safari caches, go to Settings -> Safari and select Clear History and Website Data. Confirm your decision by tapping Clear History and Data.
Clear Chrome Browsing History
In the Chrome app, tap the three-dot icon at the bottom, then choose History. Next, select Clear Browsing Data, choose the time range, and tap Clear Browsing Data again.
Method 3: Delete Large Message Attachments
To free up space on your iPhone or iPad, remove unnecessary message attachments. Use Apple’s Message app to easily manage and delete them:
1. Navigate to Settings -> General -> iPhone/iPad Storage.
2. Tap Messages. Under the Documents section, you’ll find categories like Top Conversations, Photos, and Videos. Enter the relevant category and delete unnecessary attachments.
WhatsApp also offers a similar method for managing media and clearing space. Refer to our guide on managing storage in WhatsApp to optimize your device’s storage further.

Pritam Chopra is a seasoned IT professional and a passionate blogger hailing from the dynamic realm of technology. With an insatiable curiosity for all things tech-related, Pritam has dedicated himself to exploring and unraveling the intricacies of the digital world.



