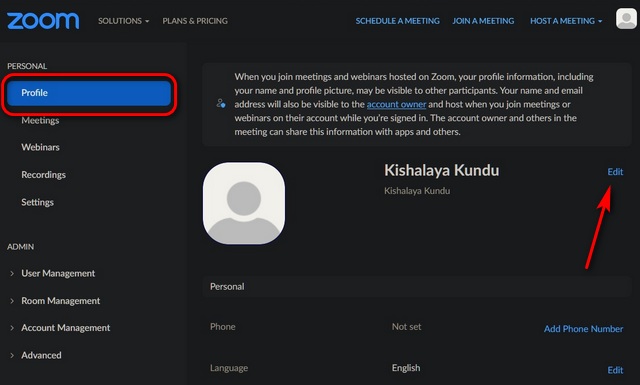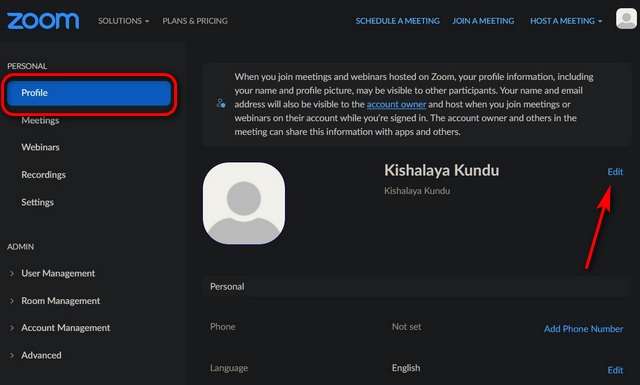
Changing your profile name on Zoom is easy, and you can do it on desktop, mobile, and the web. You can sign in with a new name to attend meetings and even change your name during a meeting on Zoom. Both options are available on desktop, mobile, and the web. Let’s explore how to change your name on Zoom in simple steps.
In this article, we’ll demonstrate how to change your name on Zoom regardless of whether you’re using the desktop app, mobile app, or website. We’ll also explain how to change your name from the global settings or during a meeting. Let’s dive in:
Change Your Zoom Name Permanently From Settings
Zoom allows easy editing of your user name via its website, desktop client, and Android and iOS mobile apps. Here’s how:
Using Zoom Website
- Sign in to Zoom on a desktop browser and navigate to the “Profile” tab in the left sidebar. Click “Edit” next to your name.
- On the following page, you can change your display name, user name, or both. Click “Save” to confirm.
Using Windows or Mac Desktop App
- Open the Zoom Windows client and sign in. Click the “Settings” gear icon at the top-right.
- On the settings page, select “Profile” on the left sidebar and click “Edit My Profile” on the right panel.
You will now be redirected to the web portal to change your name. This is because Zoom no longer allows users to change their names on the desktop client. Sign in to the Zoom website and follow the instructions detailed above to change your display name. The process is the same on the Zoom Mac client.
Using Android and iOS App
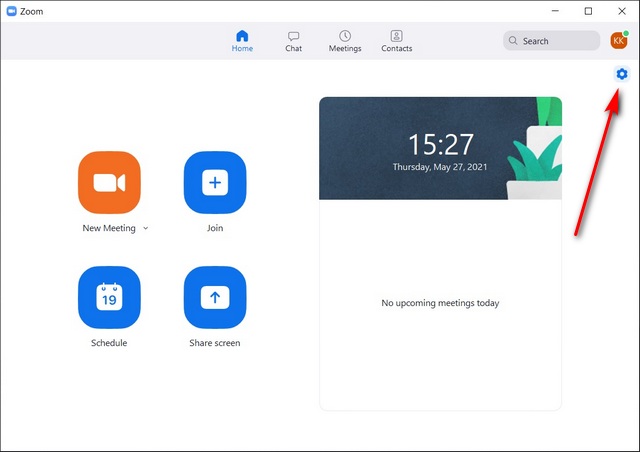
- Open the app and tap “Settings” (gear icon) at the bottom-right corner. Click your profile image or name. Then, click “Display Name“.
- Change your Zoom display name. Alter your First Name and Last Name as desired. Tap “Save” at the top-right to preserve changes. Restart the app to view the updated name on your profile page.
Change Name Mid-Meeting
Modify your name during a Zoom meeting, regardless of your platform. Below are instructions for updating your Zoom name via the website, Windows and Mac clients, and mobile apps.
Using Zoom Website
- To change your name on the Zoom website during a meeting, click “Participants” at the bottom of the Zoom window.
- Hover your mouse cursor over your name in the Participants list on the top-right corner, and click on “Rename“.
- In the pop-up box, enter the name you want others to see in the Zoom meeting and then click on “Save“.
That’s it! Your new name will now be displayed to other participants in the Zoom meeting.
Using Windows or Mac Client
- To change your display name on the Windows or macOS client while you are in a meeting, click on “Participants” at the bottom of the screen.
- On the slide-out panel on the right-side of the Zoom window, hover the mouse pointer over your name, and click on “More”.
- Then, click on the “Rename” button.
- Finally, enter the new name on Zoom and click “OK” to save changes. Optionally, select “Remember my name for future meetings” if using the same name again.
- Your new name will now appear in the Participants window, visible to others.
Using Android or iOS App
- To change your Zoom name on your phone during a meeting, tap “Participants” at the screen’s bottom, then tap your profile name.
- Tap “Rename” on the pop-up, enter the new name, and tap “OK” to save.
Upon restarting the app, your updated name will promptly show up in the Participants list, visible to all.Beyond altering your name, explore additional savvy Zoom tips to master the video conferencing platform. If Zoom isn’t your preference, delve into our comprehensive guide on popular alternatives.Change Your Zoom Username Across DevicesOur tutorial simplifies the process of modifying your display name or username on Zoom across various platforms. We cover changing your name before joining, in the waiting room, and during meetings. Should you encounter any issues, feel free to ask questions in the comments below—we’re here to help.

Pritam Chopra is a seasoned IT professional and a passionate blogger hailing from the dynamic realm of technology. With an insatiable curiosity for all things tech-related, Pritam has dedicated himself to exploring and unraveling the intricacies of the digital world.