
Automating everyday tasks boosts productivity, freeing time for essential activities while delegating the mundane to your devices. In the realm of smartphones, iOS devices stand out for their intelligence. Leveraging your iPhone or iPad’s features, you can streamline repetitive or less engaging tasks. This article delves into IFTTT Apps, elucidating how to harness them to automate iPhone tasks effectively, maximizing your iOS device’s utility and reclaiming valuable time. But first, let’s explore the essence of IFTTT.
Understanding IFTTT
IFTTT, short for “If This Then That“, operates precisely in that manner. You establish an “if” condition and a corresponding “then” response. The response triggers upon fulfillment of the condition. These pairs of “if and then” constitute recipes.
The utility of IFTTT lies in its hands-off functionality. Once you’ve configured your desired recipes, they operate seamlessly in the background. IFTTT autonomously monitors for fulfilled conditions and executes recipes accordingly. Now that you grasp the essence of IFTTT, consider the rationale for automating tasks on your iPhone:
Reasons to Automate iPhone Tasks
Tasks can be time-consuming and, frankly, too much hassle to perform regularly. Imagine this: You take many pictures on your smartphone and upload them to Dropbox, freeing up storage space on your device. Wouldn’t it be ideal if snapping a picture automatically backed it up to Dropbox? IFTTT apps make that possible.
Consider another scenario to illustrate the point further. Let’s say you prefer storing receipts digitally, snapping photos of them and eliminating the need to safeguard physical copies. You organize these images in Evernote. Wouldn’t it be superior if snapping a receipt picture automatically organized it into an Evernote notebook? Once again, IFTTT apps facilitate this convenience.
Now convinced about the usefulness of automated tasks, let’s discuss the IFTTT apps for automating your iOS device.
IFTTT Apps
Originally one single app, IFTTT rebranded to “IF” in February 2015 and launched a suite of apps, including “Do”.
- IF (Android) (iOS)
The original IFTTT app. - Do Button (Android) (iOS)
An app for carrying out user-customizable functions with a button. - Do Camera (Android) (iOS)
An app for camera-specific, customizable functions.
Creating Recipes
Creating recipes using any of the apps provided by IFTTT isn’t too difficult. Many published recipes are available for reference, aiding in the understanding of specific tasks. It’s likely that the tasks you aim to automate have already been published by others, allowing you to use their recipes directly or modify them to fit your requirements.
Visit the IFTTT Recipes page to explore available options.
I’ll guide you through the process of creating recipes for each mentioned app in this article, assuming you’ve already registered on IFTTT and installed the IF, Do Button, and Do Camera apps.
1. Crafting IF Recipes
- Launch the IF app and tap on the “Recipe” icon in the top-right corner. A sidebar titled “My Recipes” will appear. Any previously created recipes will be shown here. Tap the “+” icon in the top right to add a new recipe.
- On the next screen, tap the button titled “Create a Recipe” at the bottom. This will take you to a screen titled “Create a Recipe”. Here, you’ll see “if + then +”. Tap the “+” next to “if”.
- Displayed below is a grid of services compatible with “IF”. Choose a “trigger service” from this grid.
“Trigger” services feature “triggers” that prompt “IF” to execute corresponding “Actions”. - As I aim to upload images to Dropbox upon image capture, our trigger service will be “Photos”.
Pick “iOS Photos” from the available services grid. You’ll now see a list of relevant triggers related to “iOS Photos”. Select “Any new photo”. - You’ll return to the screen titled “Create a Recipe”. This time, click the “+” beside “then”.
- Displayed is a grid of “action services”.
These services contain “actions” executed upon corresponding “triggers.”
The action for each new picture click is uploading to Dropbox. Therefore, our service is Dropbox.
Select Dropbox from the available services grid.
Now, choose “Add file from URL”. - Options on the subsequent screen can be left as is or adjusted as needed, as they are self-explanatory.
- On the next screen, you can toggle notifications for this recipe. Once finished, tap Finish. That’s it. You can then take a picture with your camera, and it will upload to your Dropbox.
2. Creating Recipes on Do Button
“Do Button” enables single-tap, customizable actions executed upon button tap.
Imagine you need to send a direct message on Twitter announcing your imminent arrival home. Typically, you’d open the Twitter app, locate the recipient, select “direct message,” compose the message, and hit send. While manageable once or twice, repetitive tasks like this are prime candidates for automation.
- Launch the Do Button app, and tap the “Recipe” icon at the bottom-right corner. Tap the “+” button on the top to create a new recipe.
- Navigate to the “Channels” tab, and tap Twitter. This will present published recipes for Twitter and an option to create a new one. Tap “Create a New Recipe”.
- When wanting to send a direct message (or “DM”) to someone on Twitter, an issue arises: the available “Actions” do not include an option for sending a DM to another user. Although there’s an option to DM yourself, it’s not suitable for our purpose. Nevertheless, there’s a simple workaround. Tap “Post a tweet” and start your tweet with “DM @username”. Anything typed after this will be sent as a DM to the mentioned person.
- In the text box labeled “Tweet text”, input “DM @username “, then add your message. For example, you might write “DM @username I’m about to reach home.”
Remember to substitute “username” with the recipient’s actual username.
Click “Add” to proceed.
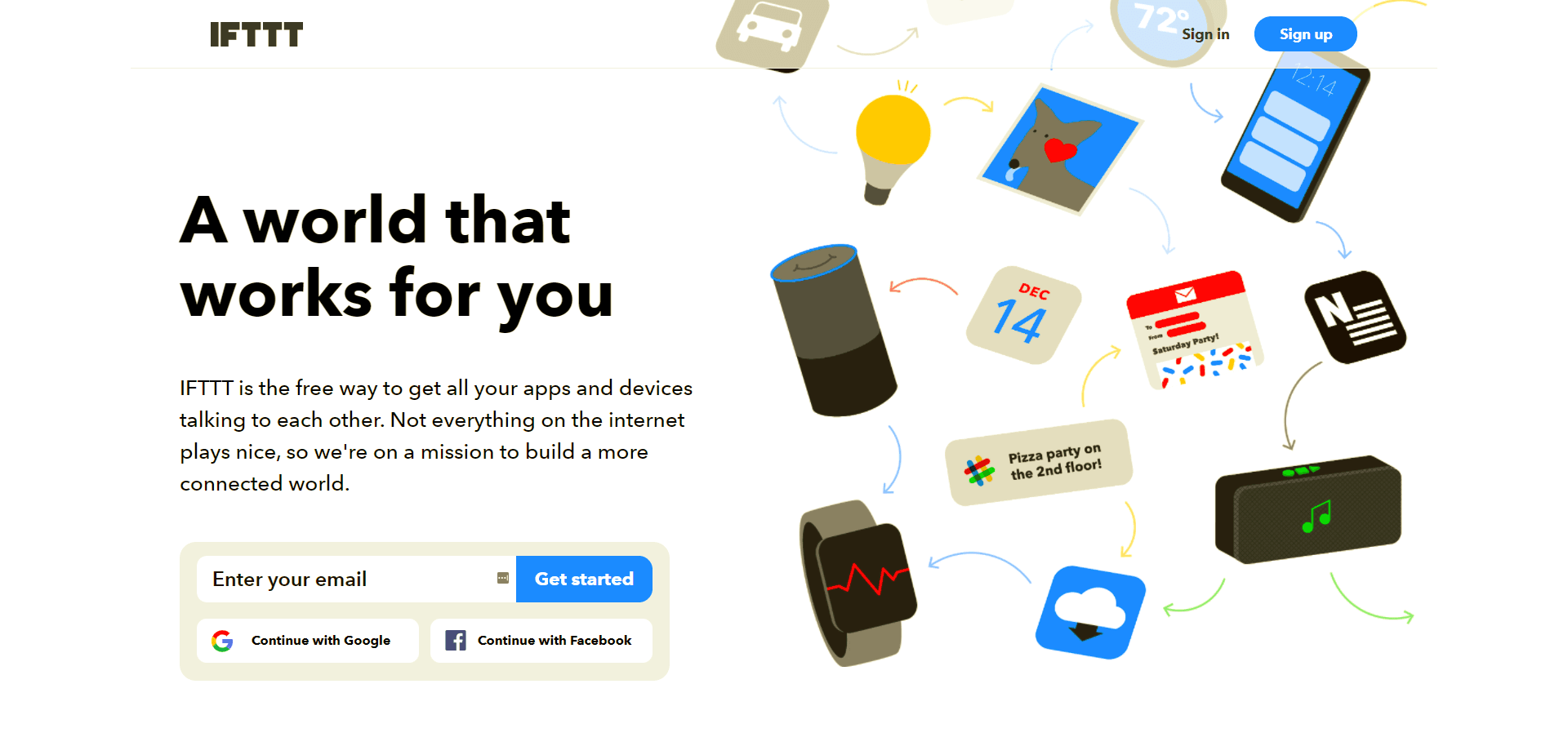
That’s it! You’ll now find a Twitter icon button on the main screen of “Do Button”.
Note: If you’ve set up multiple recipes, simply swipe left or right to switch between them.
3. Crafting Recipes on Do Camera
Recall the earlier use case? About how some opt to store receipts digitally? Count me in. It’s simpler that way; plus, I can categorize them by date or name. Do Camera facilitates effortless addition of receipt images to my Evernote “Receipts” notebook. Moreover, numerous apps enhance Evernote’s functionality.
- Launch Do Camera, tap the “Recipe” icon, then hit “+” to add a new recipe.
- Go to the “Channels” tab, choose “Evernote,” and tap “Create a New Recipe.”
- Select “Create image note from URL” from the options.
That’s all you need to do. Whenever you take a picture with “Do Camera,” the image will be saved to the “Receipts” notebook in Evernote.
Note: During my initial installation of “Do Camera,” the Recipe icon at the bottom-right was not visible and unresponsive to taps. If you face a similar issue, simply uninstall and reinstall the app.
Great Recipes
Here are some published recipes that might be useful. Explore them if they interest you. Either way, these published recipes can help you understand how people utilize these IFTTT apps to create automated workflows.
Note : You can click on the images to go to the recipe pages.
IF Recipes:
1. Document Your Daily Fitbit Activity in a Google Spreadsheet
2. Automatically Keep your Facebook and Twitter Profile Pictures in Sync
Do Button Recipes:
1. Track your work hours in a spreadsheet:
2. Get yourself out of an awkward situation:
Do Camera Recipes:
1. Save Receipts To Evernote
2. Save a Photo to Dropbox
Automate iPhone Tasks with IFTTT Apps
By now you must have realized the advantages of automating tasks. I encourage you to visit the IFTTT site and explore the available channels and published recipes. These recipes can be used directly or customized to fit your needs by editing their parameters. You can also use them as a starting point to learn how to create your own IFTTT recipes and improve upon them. So, create recipes according to your needs and share your favorites with us in the comments section below. We look forward to hearing from you!

Pritam Chopra is a seasoned IT professional and a passionate blogger hailing from the dynamic realm of technology. With an insatiable curiosity for all things tech-related, Pritam has dedicated himself to exploring and unraveling the intricacies of the digital world.



