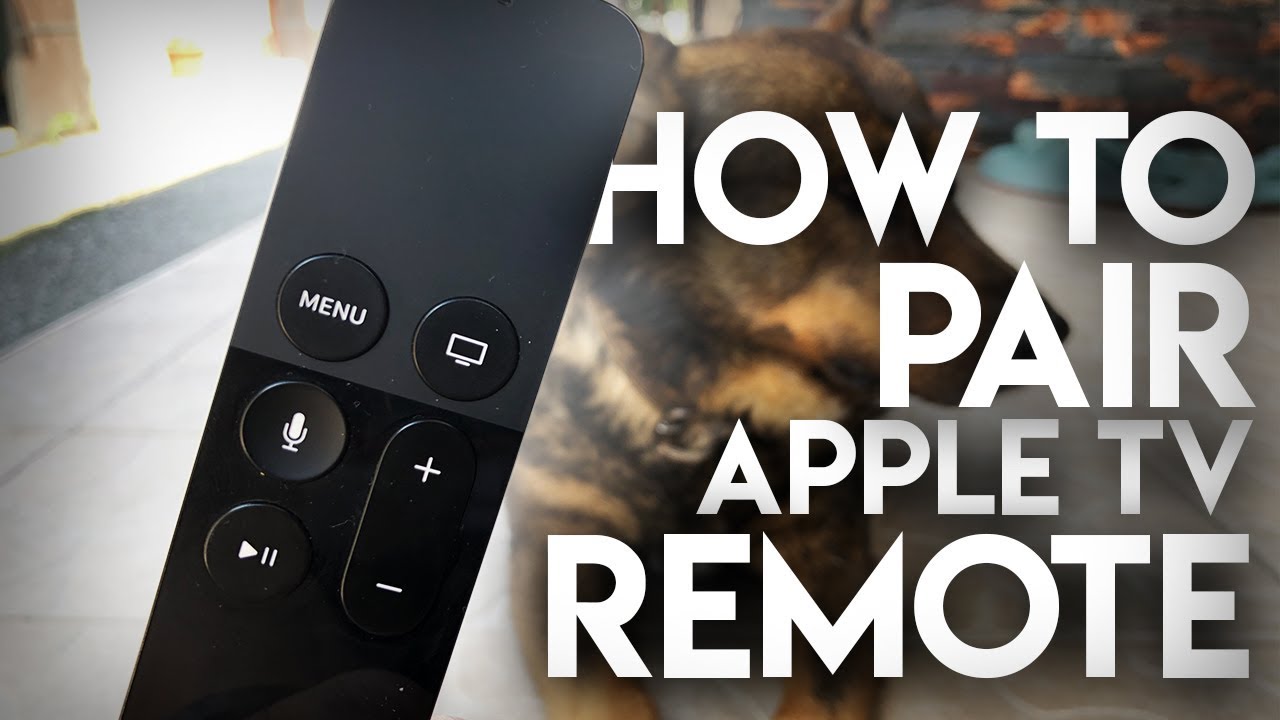
While the Apple TV Remote is ergonomic and efficient, occasions arise when using your iPhone for TV control becomes preferable. Perhaps the remote is out of reach, or its battery is low. Whatever the case, your iPhone can seamlessly substitute for the Apple TV Remote, offering comprehensive functionality. Let’s delve into how you can accomplish this.
Setting Up and Utilizing Your iPhone as an Apple TV Remote
Compatibility Check for Apple TV Remote in Control Center
- Apple TV 4K
- Apple TV HD
- Apple TV (3rd gen)
- AirPlay 2-compatible smart TVs
Adding Apple TV to Control Center on iPhone
In iOS 13 and later, the Apple TV Remote is automatically included in the control center. However, if you’re using an older iOS version or can’t locate the Apple TV Remote icon, you can manually add it.
1. Open the Settings app on your iPhone, then select Control Center.
2. Tap the “+” button next to Apple TV Remote.
Setting Up Apple TV Remote in Control Center on iPhone
- On iPhones without a home button: Swipe down from the top-right corner of the screen to access the control center.
- On iPhones with a home button: Swipe up from the bottom of the screen to access the control center.
2. Tap the Apple TV Remote icon.
3. Select your Apple TV or smart TV from the list.
4. Follow the onscreen instructions to enter a four-digit passcode into your iPhone.
If you have the 3rd-gen Apple TV, use your Siri Remote or Apple TV Remote to enter the four-digit passcode.
Note that the volume button on your Apple TV Remote in the control center only functions when your Apple TV is set up with a HomePod, soundbar, or other AirPlay-2 supported speaker. If the volume button on your Apple TV Remote is dimmed, use the volume button on your television’s remote.
Once the Apple TV Remote is set up on your iOS device, you can control your Apple TV, mimicking the Siri remote’s controls for easy navigation and access to the contextual menu.
Choose Your Apple TV Control
If you have multiple Apple TVs connected to the Apple TV Remote app on your iPhone, don’t worry. The remote app allows you to switch between them effortlessly. Simply tap the dropdown menu at the top of the screen and select your preferred device.
Control Apple TV with iPhone
Navigate and Select Apps/Content
1. Open the control center on your device and tap the Apple TV Remote icon.
2. To navigate apps and content, swipe left, right, or up/down on the touch area (also known as the touchpad or control pad). The selected app or content will expand slightly on your Apple TV.
3. For scrolling through lists, swipe up or down in the touch area several times for quick navigation.
4. To select an item: Swipe to highlight the item, then tap in the touch area.
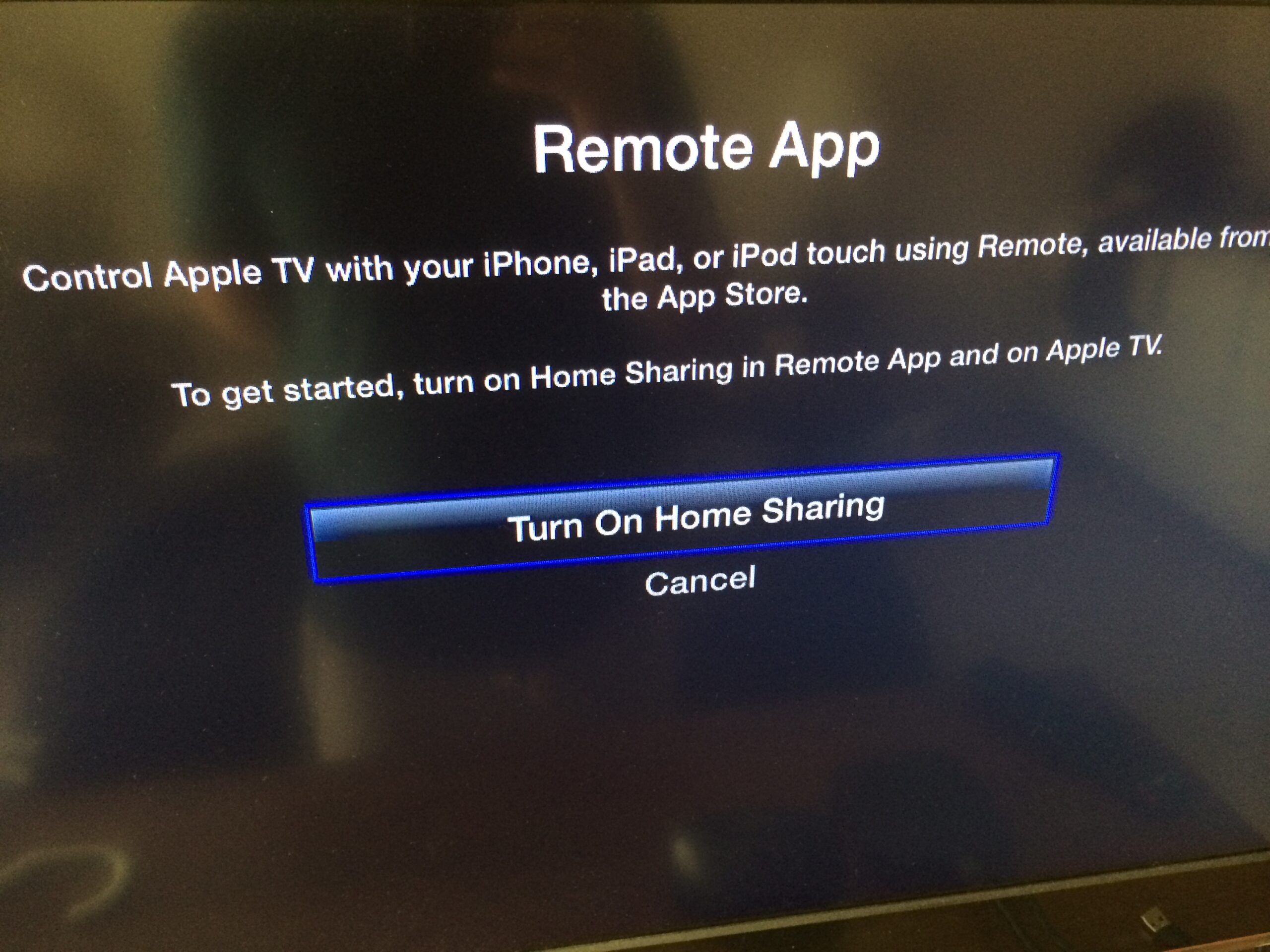
The touchpad is highly responsive, allowing navigation in all directions. Additionally, it enables item selection with a simple tap, mirroring the functionality of the five-way remote button and ensuring smooth navigation through apps and content.
Use the App Keyboard with Apple TV Remote on iPhone
- When the on-screen keyboard appears on your Apple TV, the Apple TV Remote on your iPhone will display a corresponding keyboard.
- Entering text on the iOS keyboard will dynamically update the text on your Apple TV screen.
View Additional Menu Options Using Apple TV Remote on iPhone
Use the Apple TV Remote to highlight an item. Touch and hold the touchpad on your iPhone. If the highlighted item has additional options, they will pop up in a menu on your Apple TV.
Go Back to the Home Screen or Previous Screen
Below the touchpad, you should see a TV button that allows you to go to the Apple TV home screen. Tapping the Back button takes you back to the previous screen.
Access Your Cable Service’s Channel Guide
If you have a cable TV subscription, accessing the guide is easy. Tap the Guide button (a bulleted list) in the middle of the screen to show the channel guide. If you don’t have a subscription, Apple TV may offer a quick way to subscribe to cable TV.
Back 10 Seconds
Tap the round button with the left-facing curved arrow to rewind 10 seconds in playing audio or video.
Forward 10 Seconds
Tap the button with the right-facing curved arrow to fast-forward 10 seconds.
Play/Pause Content
Use the Play/Pause button to control audio/video playback.
- In different contexts, the Menu button on the control center remote acts like a Back button.
- To adjust volume, use the volume buttons on your iPhone, which are compatible only with supported audio/video receivers.
View Open Apps (Multitasking)
To check which apps are open on your Apple TV or switch between them, use the iPhone remote app.
Double-tap the Apple TV button in the remote app to view recent apps.
Search on Apple TV Using Control Center Remote on iPhone
Use the magnifying glass button to search on your Apple TV. Tap it to access a search screen for apps, movies, TV shows, and more.
Activate Siri on Apple TV Using Control Center Remote on iPhone
Press and hold the power button on your iPhone to launch Siri on the Apple TV. Note: This function only works with the remote app open on your iPhone. Otherwise, it will activate Siri on your iPhone.
Open tvOS Control Center
Long-press the Apple TV button in the iPhone remote app to open the Control Center on Apple TV.
Shut Down Apple TV Using Control Center on iPhone
In the iPhone remote app, long-press the power button icon on the top-right of the screen to turn off Apple TV and all connected devices.
Use Your iPhone As a Handy Remote Control for Apple TV
That’s how you can use your iPhone to control the Apple TV. The iPhone remote app can perform all functions of the Siri Remote and Apple TV Remote, including content search, Siri activation, volume adjustment, and more. Which do you prefer? The Apple TV Remote or the iPhone remote app? Share your preference in the comments. Also, did you know your iPhone can color balance your Apple TV? Explore this feature for improved content appearance on your TV!

Pritam Chopra is a seasoned IT professional and a passionate blogger hailing from the dynamic realm of technology. With an insatiable curiosity for all things tech-related, Pritam has dedicated himself to exploring and unraveling the intricacies of the digital world.



