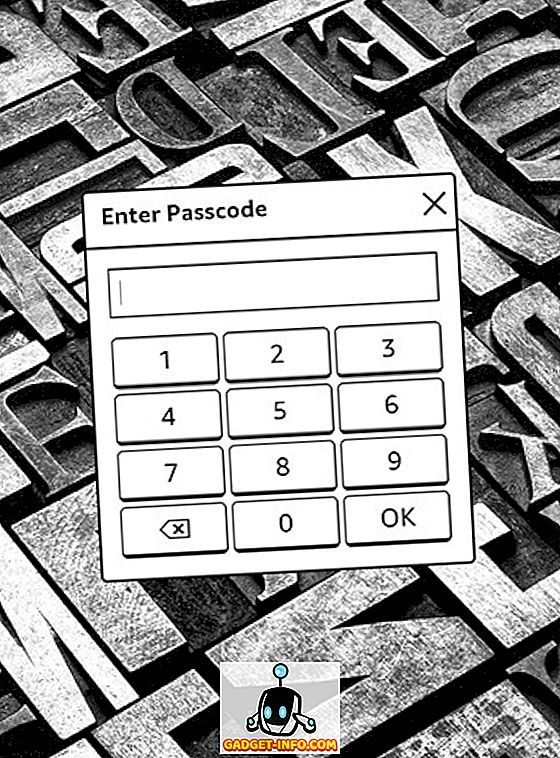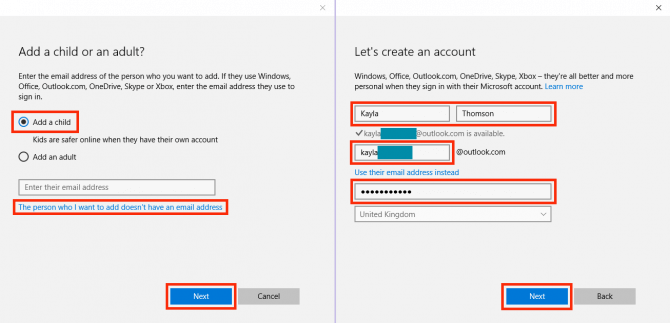Amazon’s Kindle devices have revolutionized reading, and their influence continues to grow. While other e-readers exist, the Kindle often stands out as the top choice. Yet, navigating a Kindle isn’t always straightforward, especially for newcomers. Here, we offer 15 essential tips and tricks to master your e-reader:
1. Screenshot
To take a screenshot on your Kindle, simply tap two opposing corners (top and bottom) simultaneously, like the top right and bottom left. Alternatively, press and hold one corner, then tap the opposite corner. The screen will flash, confirming the screenshot. View the screenshots on your PC.
2. Set a Passcode
To prevent unauthorized access to your Kindle, set a passcode by navigating to Settings->Device Options->Device Passcode. Enter a passcode to secure your content.
3. Enable Page Refresh
Kindle automatically refreshes the display after every 6 turns, but you can opt for refreshing after each page turn to avoid the ghost effect and enhance text clarity. However, this choice impacts the Kindle’s battery. To activate this feature, navigate to Settings->Reading Options and enable “Page Refresh“.
4. Highlight Text
To save quotes or excerpts for later use, simply press, hold, and drag to select the text, then choose “Highlight” or “Note” to save with a heading. Highlighted text remains visible in the e-book and is stored in a separate “Clippings” file.
5. Social Account Integration for Easy Sharing
To share book quotes or excerpts effortlessly, Kindle offers Facebook and Twitter integration. Simply connect your accounts through Settings->Reading Options->Social Networks. Once connected, selecting a text and tapping “Share” will post it on your social networks.
6. Hide Recommended Content
If you prefer a clutter-free homescreen, Kindle allows you to disable recommendations. Navigate to Settings->Device Options->Personalize Your Kindle->Advanced Options and toggle off “Home Screen View“.
7. Organize with Collections
If you plan to buy many books on your Amazon Kindle, create collections to keep them sorted. Collections help organize books by interest or genre. To make a collection, tap the three-dot menu button at the top right of the homescreen and select “Create Collection”. Name your collection and add the desired books. That’s it—your new collection will appear on the homescreen.
8. Adjust Display Settings
Contrary to expectations for modern operating systems, finding display settings on the Kindle can be challenging. Kindle’s display settings offer essential functions such as changing text size, font, orientation, spacing, margins, and reading progress.
To inspect display settings, open a book and tap the top to reveal the navigation bar. Then, select the text icon “Aa” next to the share & bookmark button to access display settings. Here, you’ll find tabs for font, page, and reading progress.
9. Reset Your Kindle
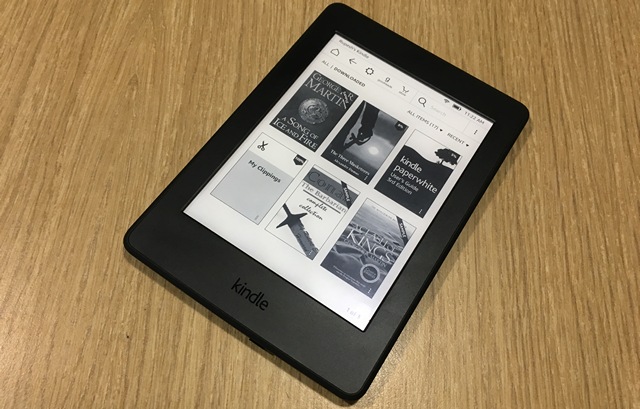
Considering selling your Kindle or need to clear your data due to a problem? A factory reset can resolve this. Resetting your Kindle removes your account, settings, and all books from the device, requiring you to redownload them from the cloud.
If you’re okay with all that and still want to proceed, tap the three-dot menu button on the homescreen and navigate to Settings. In the Settings page, tap the three-dot button again. Here, you’ll find options such as Kindle Store, update your Kindle, restart, reset device, and device info. Choose “Reset Device” and confirm by pressing “Ok” when prompted. Your Kindle will be wiped to new.
10. Force Restart to Fix a Hang-Up
If your Kindle is lagging or has hung up, force restart it to fix the issue. If it’s just running slow, restart by holding the power button, then selecting “Restart” from the power menu. If it’s stuck, press and hold the power button for about 40 seconds to force restart.
11. Improve Battery Life
The Kindle devices boast exceptional battery life, contrasting sharply with the voracious energy appetite of modern-day smartphones. To further optimize your Kindle’s battery usage, consider activating Airplane mode when not accessing cloud or Store content. Additionally, adjusting the display brightness to its lowest setting and deactivating Page Refresh can extend battery performance.
12. Access ‘Active Content’ on Your Kindle
Kindle Paperwhite lacks Android app compatibility, but Amazon provides “Active Content,” comprising apps and games tailored for Kindle’s e-ink displays. This includes games like Sudoku, Every Word, and Jungle Juice, available for installation on your Kindle. Simply navigate to Amazon.com’s Kindle Store, search for active content, select an app or game, and choose “Deliver to” your Kindle device to access it on your e-reader.
13. Send eBooks and content to Kindle
Amazon facilitates sending web articles, text, documents, and eBooks from other devices via the Send To Kindle app. It accommodates Kindle’s eBook formats such as MOBI and AZW, in addition to other file types like PDF, DOC, DOCX, HTM, RTF, etc. It also handles image files like PNG, JPEG, GIF, and more.
Download the Send to Kindle app (available for Windows, OS X, Android, Chrome, and Firefox).
With these apps, you can send files directly to your Kindle. When you log in to your Amazon account, Kindle automatically creates a Kindle email account. For example, if your Amazon account is example@gmail.com, an example@kindle.com account will be created. Before sending files via email to Kindle, add the email addresses to the “Approved Personal Document Email List“. Once added, you can easily send documents, eBooks, etc. by attaching them.
14. Transfer ePUB eBooks from Calibre
To transfer free eBooks from your PC to your Kindle, convert them using Calibre as Kindle does not support ePub natively.
After installing Calibre on your Mac or Windows PC, specify your e-reader. Then, add and convert books to MOBI or AZW format for Kindle. Finally, send them via Calibre’s email service or manually.
15. Remove eBooks from Kindle and Cloud
When you tap the three-dot menu button on books in the Kindle homescreen, you can choose to “Remove from Device“, which doesn’t delete the book, as it remains available in the cloud. To delete content from the cloud, visit Amazon.com’s “Manage your content and devices” page and delete the books and other content from there.
Ready to enhance your Kindle experience?
These are basic yet useful tips for Kindle e-reader devices. If you enjoy experimenting, consider rooting the device for access to additional features. However, we advise against this for new Kindle buyers. Try these tricks for now and reach out if you need assistance. Share your thoughts in the comments below.

Pritam Chopra is a seasoned IT professional and a passionate blogger hailing from the dynamic realm of technology. With an insatiable curiosity for all things tech-related, Pritam has dedicated himself to exploring and unraveling the intricacies of the digital world.