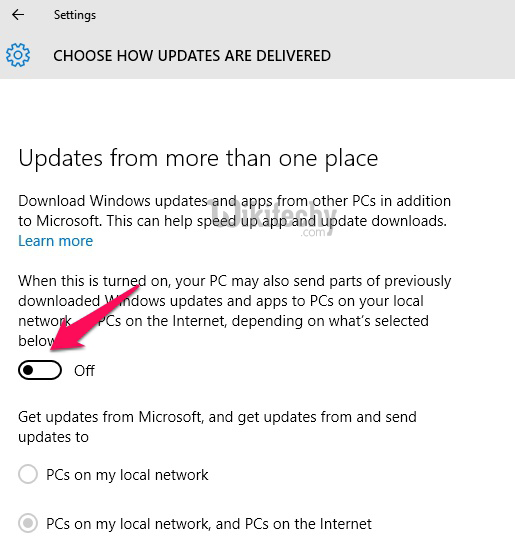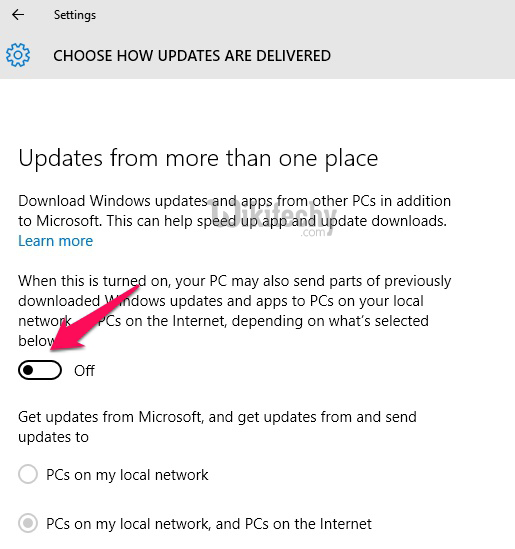
Windows 10 has already seen over 14 million downloads within its first day of launch, marking an impressive achievement. Installed on numerous PCs worldwide, it has quickly become the leading computer OS, surpassing its predecessor. Despite bringing many new features unprecedented in Windows OS, we’re here to guide you through everything you need to know about this latest version of Windows.
Below, find the 9 settings in Windows 10 that you should customize before delving into the new operating system.
1. Customize The Start Menu
Windows 10 reinstates the Start menu omitted in Windows 8. Users embrace its return. However, some find the new menu overly crowded.
Microsoft introduces live tiles, reminiscent of Windows Phone and tablet interfaces, to the Start menu.
If you’re not fond of tiles, you can remove them from your menu easily. Open the Start menu, right-click any tile, and select “Unpin from Start.” This action removes the tile. You can thus eliminate all tiles and restore the Start menu to its Windows 7 appearance. Unpinning tiles doesn’t uninstall the corresponding apps. To fully remove software, click Uninstall, which instantly removes the application from your device.
2. Configure Update Delivery
Windows 10 automatically enables a feature to download updates from multiple sources, including PCs worldwide and Microsoft servers, expediting downloads. However, it necessitates uploading parts of updates for others, which is automatic and requires no action on your part. If uninterested in sharing bandwidth, disable this feature.
To disable:
Head to Settings > Update & security.
In Windows Update, select Advanced options.
Click Choose how updates are delivered.
You can disable the feature entirely or opt for delivering updates solely to the PCs on your local network, rather than the entire internet.
If you have multiple computers at home, selecting the “PCs on your local network” option conserves bandwidth by downloading updates once and distributing them to all computers on the network.
3. Activate GodMode
This feature is ideal for Windows OS power users. While anyone can explore GodMode, exercise caution to avoid inadvertently altering critical settings, which could potentially corrupt your device’s operating system. Activating GodMode consolidates all computer settings into a single accessible location, allowing for easy adjustment and execution of various functions. With GodMode, you gain comprehensive control over your Windows PC, empowering you to accomplish virtually anything.
To activate GodMode, create a folder named “GodMode” anywhere. When you do, the folder transforms into a file with a distinct icon. Open it to access GodMode, where you wield complete control. Exercise caution, for “Great power comes with great responsibility” – Spiderman’s Uncle Ben.
4. Free Disk Space
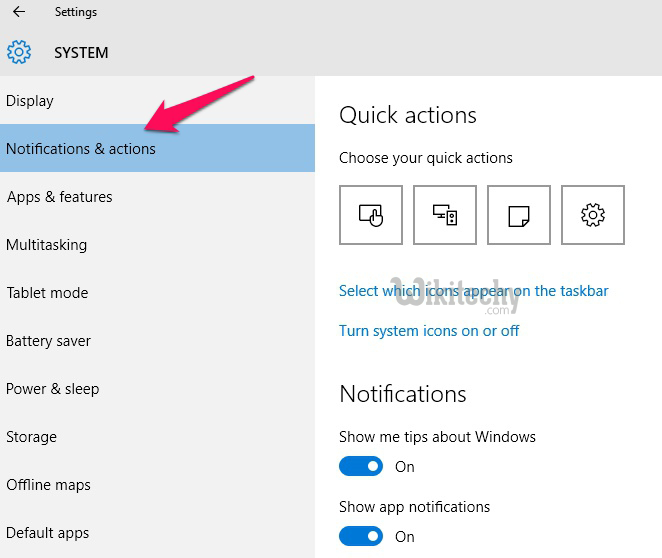
If you love Windows 10 and don’t want to revert to your old Windows (7 or 8/8.1), you can reclaim storage space by deleting the previous installation. These files are kept for a month, so if you change your mind within that time, you can easily go back. However, after a month or if you delete the files manually, you can’t revert. So, be sure you want Windows 10 and delete your old installation.
To do this, navigate to Start > All Apps > Windows Administrative Tools > Disk Cleanup.
Click the “Cleanup system files” button below. In the new pop-up select “Previous Windows Installation(s)” and “Temporary Windows Installation files” then hit OK. These files will be removed from your computer, saving storage space.
5. Customize Notifications
The Action Centre in Windows 10 delivers notifications to your desktop, akin to a mobile device. However, you may not want notifications for every app. Fortunately, customization is easy. Go to Settings > System > Notifications & actions, where you can choose which apps display notifications in the Action Centre and disable notifications for apps you don’t want.
Choose your quick action icons displayed in the action centre for easy access.
6. Disable Quick Access View in File Explorer
Upon opening File Explorer in Windows 10, Quick Access greets you rather than “This PC.” Although Quick Access displays recently opened files and frequently used folders, veteran users prefer their file explorer to prioritize storage drives. Here’s how to set “This PC” as the default location:
Navigate to File Explorer > View > Options.
In the pop-up, select “This PC” from the scroll-down bar next to “Open File Explorer to” instead of Quick Access. Your file explorer will now consistently open to This PC.
7. Schedule Updates For Later
Windows 10 automatically downloads updates to your PC, but you can choose when to install them. You have the option to delay updates for up to 6 days. Go to Settings > Update & Security > Windows Update.
Click Advanced Options, then select “Notify to Schedule restart”. Now, Windows will prompt you to schedule updates every time new ones are downloaded.
8. Teach Cortana Some Tricks
Cortana, renowned for its prowess, was once exclusive to Microsoft’s Windows Phone until the advent of Windows 10. Now seamlessly integrated into the Windows 10 OS, Cortana empowers users to execute diverse tasks through simple voice commands. Prior to employing Cortana via voice activation, it’s imperative to configure it for optimal voice recognition.
To initiate setup, access Cortana and select the Notebook icon, then navigate to Settings. Enable “Hey Cortana” and proceed to “Learn my voice”. Cortana prompts you to utter a few phrases; upon completion, it swiftly discerns your commands, streamlining task execution effortlessly.
9. Harness Multiple Desktops
Windows 10 introduces multiple desktop features akin to Ubuntu and Mac OS X. This feature enables you to use several desktops on one PC. You can designate different desktops for distinct tasks, such as work or personal use. To create multiple desktops, press Windows key + Tab and click New Desktop in the bottom-right corner. This action spawns a new desktop where you can initiate other tasks. You can switch between desktops using the same key combination and selecting your desired desktop.
If you’ve recently installed Windows 10, consider adjusting these settings initially to maximize the new features. This will undoubtedly enhance your Windows 10 experience. Feel free to share any additional tricks for the revamped Windows 10 OS.

Pritam Chopra is a seasoned IT professional and a passionate blogger hailing from the dynamic realm of technology. With an insatiable curiosity for all things tech-related, Pritam has dedicated himself to exploring and unraveling the intricacies of the digital world.