
Did you know your Apple Watch doubles as a remote shutter for your iPhone camera? The Camera Remote app transforms your watch into a viewfinder and controller for your iPhone camera. Here’s how to make the most of it:
Clicking Photos with Apple Watch Camera Remote
The Camera Remote app allows you to capture photos and videos remotely. Once connected, you can adjust camera settings, preview photos, and automatically adjust exposure and focus directly from your Apple Watch. Here’s the process:
1. Unlock your Apple Watch and access the “App Menu” by pressing the digital crown.
2. Locate and open the “Camera Remote” app (camera icon).
3. The app may take a few seconds to connect to your iPhone and access the camera.
4. Once ready, use your Apple Watch screen as a viewfinder to position your iPhone for framing the shot.
5. Tap the “shutter” button at the bottom of your Apple Watch’s screen to take a photo.
6. To record a quick video, press and hold the shutter button to start recording. For longer videos, proceed to the next section.
How to Switch Camera Modes on Your Apple Watch
Apple prohibits switching camera modes from the watch. Instead, you can switch camera modes on your iPhone, and it will immediately update on the watch. Here’s how to cycle through camera modes:
1. Launch the “Camera Remote” app on your Apple Watch.
2. Change camera modes on your iPhone to see the changes reflected on your Apple Watch.
3. With this method, you can also capture videos using your Apple Watch with a single tap. You can switch not only to video mode but also to portrait, time-lapse, slo-mo, and other modes for remote usage via the watch.
Using Apple Watch as an iPhone Camera Viewfinder
Now, you can utilize your Apple Watch as a remote shutter for your iPhone camera. But, did you know you can also transform your watch into a viewfinder for your iPhone rear camera effortlessly? Let me demonstrate:
1. Attach your Apple Watch to the back of your iPhone.
2. Open the Camera app on your Apple Watch.
3. Select your desired Camera Mode and Settings on your iPhone.
4. Use your Apple Watch as a viewfinder to frame yourself.
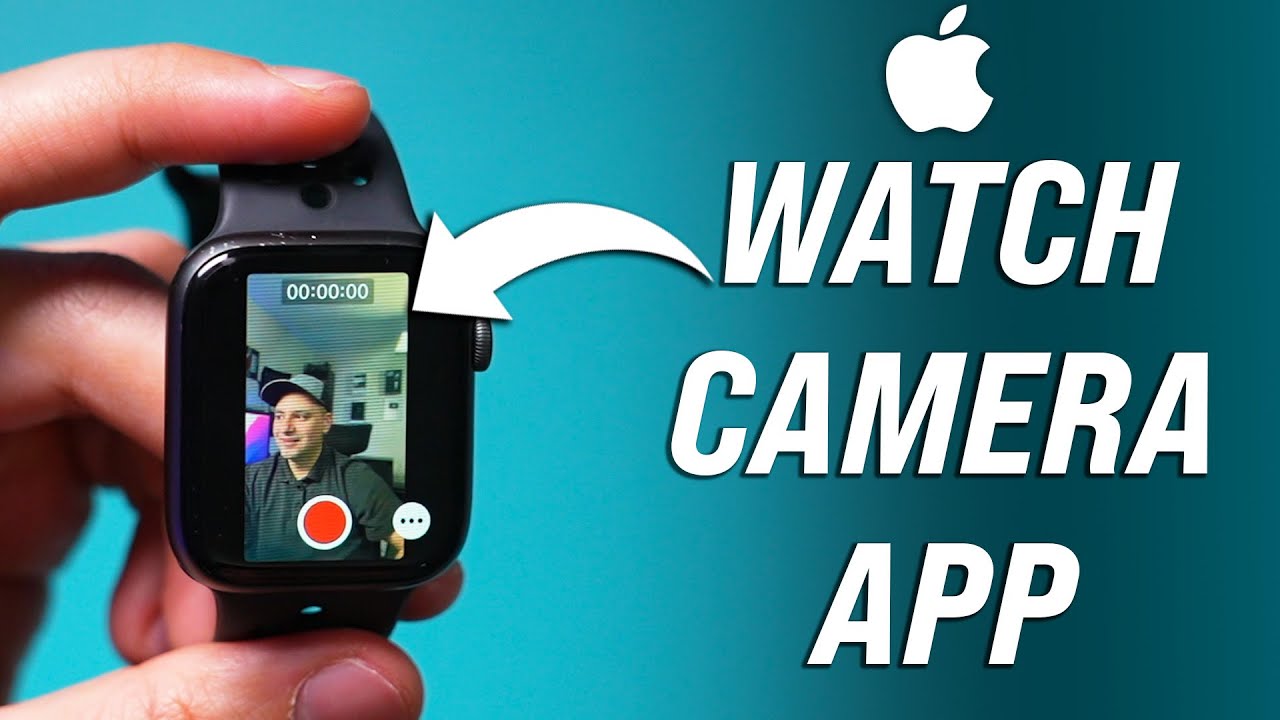
5. Press the iPhone’s volume button or tap the “Shutter” button on your Apple Watch to capture a selfie or record a high-res vlog with your iPhone.
Viewing Captured Photos Directly on Apple Watch
Turning your Apple Watch into a viewfinder, the Camera Remote app also provides a preview of clicked photos within the app itself. Here’s how to access these photos:
- Open the Camera app on your Apple Watch.
- Tap the “Shutter” button to take a picture.
- Tap the photo preview on the bottom left corner of your Apple Watch screen to view recent pictures and videos.
Note: You can only preview photos taken through the Camera Remote app; editing or deleting them from the watch requires your iPhone.
Changing Apple Watch Camera Remote App Settings
While you can’t edit or delete media via the Apple Watch Camera Remote app, you can adjust camera settings for better photos and videos. Here’s how:
1. Disable Timer
The camera remote app includes a 3-second timer by default. While useful for self-portraits, it can become bothersome. Here’s how to disable it:
- Launch the Camera Remote App.
- Tap the ellipsis (three-dot) button at the bottom right corner to access settings.
- Find and tap the “3 sec” toggle to deactivate it.
2. Switch Between Rear & Front Camera
Locate the camera section under the settings menu on your iWatch and choose between the “Front” or “Rear” Camera.
3. Turn Flash On/Off
- Tap the three-dots button in the camera app to access settings.
- Scroll down to find the “Flash” section and choose Auto, On, or Off.
4. Turn HDR On/Off
- Tap the three-dot button in the Camera Remote app on your Apple Watch to open settings.
- Scroll down to locate the “HDR” setting and choose On or Off.
5. Live Photo On/Off
- Visit the settings menu in the Camera Remote app.
- Here, go to the “Live Photo” menu and select from “Auto”, “On”, or “Off”.
That’s how you use the Camera Remote app to capture photos and videos via your Apple Watch. While here, consider learning how to use Assistive Touch on Apple Watch, along with more tips and tricks.
Capturing Photos on Apple Watch without iPhone
Though Apple has not yet introduced an Apple Watch with a built-in camera, you can utilize a third-party watch band like Wristcam ($299 on Amazon), which incorporates a camera.

Pritam Chopra is a seasoned IT professional and a passionate blogger hailing from the dynamic realm of technology. With an insatiable curiosity for all things tech-related, Pritam has dedicated himself to exploring and unraveling the intricacies of the digital world.



