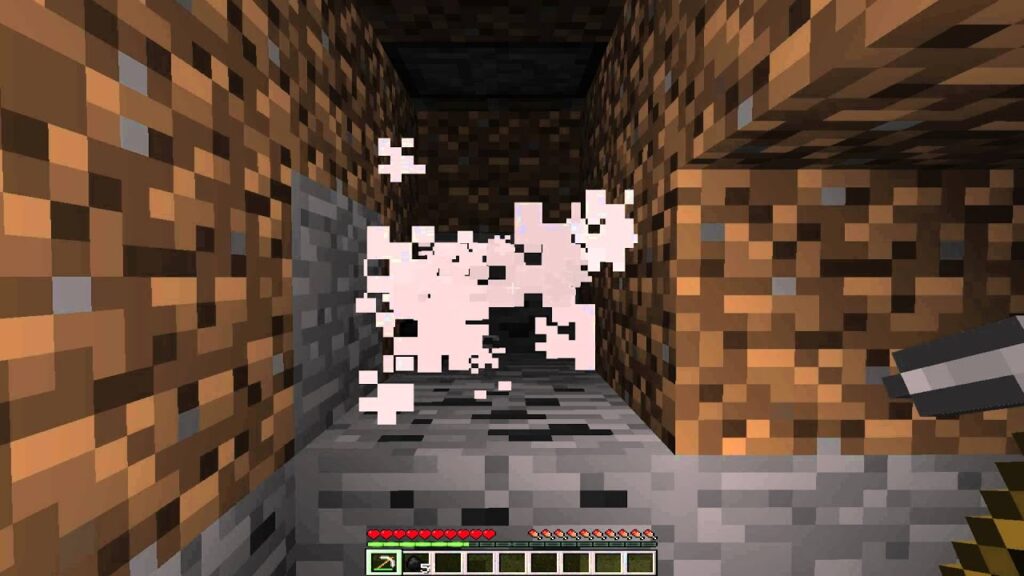Mouse acceleration, though crucial in modern computing, remains a perplexing concept for most users. While many overlook it, gamers recognize its disruptive impact during gameplay. Today, we demystify mouse acceleration and guide you through disabling it on your Windows 11 system.
Disabling Mouse Acceleration on Windows 11 (2021)
Explore the intricacies of mouse acceleration, its functionality, and potential benefits. Discover why turning off mouse acceleration is often advisable and learn how to do so effortlessly on your Windows 11 device. Let’s delve into understanding mouse acceleration and seamlessly disabling or deactivating it on Windows 11.
Table Of Contents
Mouse Acceleration in Windows 11 Explained
Mouse acceleration is a feature present in all recent Windows versions, including Windows 11. When active, the distance the mouse pointer covers is determined by two factors: the movement distance and the speed of the mouse. Essentially, the faster you move the mouse, the farther the on-screen pointer travels.
Disabling mouse acceleration alters this behavior. Without acceleration, the on-screen pointer moves a consistent distance regardless of mouse speed. Instead, it’s solely based on the distance you move the mouse, independent of how fast you do so.
Mouse acceleration is available in recent Windows versions, including Windows 10 and Windows 11. You can disable it in mouse Settings on your Windows computer. The option is also present in macOS, where you can turn it off on your Mac via system settings or the Terminal.
Benefits of Mouse Acceleration
For many gamers, particularly those immersed in first-person shooters like CS:GO and Valorant, mouse acceleration is despised. However, in specific scenarios, it proves advantageous. For instance, navigating expansive, ultra-high-resolution displays becomes more intuitive with mouse acceleration. This functionality eliminates the need for repetitive back-and-forth mouse movements across extended distances to traverse the screen. Instead, users can achieve the same outcome by swiftly moving the mouse over shorter distances.
Downsides of Mouse Acceleration

Mouse acceleration speeds up reaching your screen target but increases the likelihood of overshooting. While mildly annoying in daily use, it’s a hindrance in FPS games where accuracy is crucial, like Fortnite and Counter-Strike.
To disable mouse acceleration in Windows 11, follow these steps:
Disable Mouse Acceleration in Windows 11 [Two Methods]
Method 1: Disable Mouse Acceleration via Windows Settings
- Open the Settings app and navigate to ‘Bluetooth & devices’ in the left sidebar.
- Scroll down and choose ‘Mouse’ to adjust settings.
- Under Mouse settings in Windows 11, click ‘Additional mouse settings’.
- In the pop-up window, go to the ‘Pointer Options’ tab. Uncheck ‘Enhance pointer precision’ to disable mouse acceleration.
Method 2: Disable Mouse Acceleration for Specific Mouse via Control Panel
- Access Control Panel on your Windows 11 computer. Search for ‘control’ in the Windows search bar and select ‘Control Panel’ from the results.
- In the Control Panel, ensure you’re using the ‘Icons’ view, then select ‘Devices and Printers’.
- Next, right-click your mouse and choose ‘Mouse Settings’.
- In the Mouse Properties pop-up, navigate to the ‘Pointer Options’ tab and deselect ‘Enhance pointer precision’. Finally, click ‘Apply’ to save.
That’s it! You’ve disabled mouse acceleration on your Windows 11 PC.
Disable Mouse Acceleration on Your Windows 11 Computer
As you see, it’s simple to turn off mouse acceleration in Windows 11. You can also disable it on Windows 10 using this method. Now that you know how, share which game you play and why you turned it off. Also, explore other Windows 11 tutorials, like changing power mode settings and enabling remote desktop.

Pritam Chopra is a seasoned IT professional and a passionate blogger hailing from the dynamic realm of technology. With an insatiable curiosity for all things tech-related, Pritam has dedicated himself to exploring and unraveling the intricacies of the digital world.