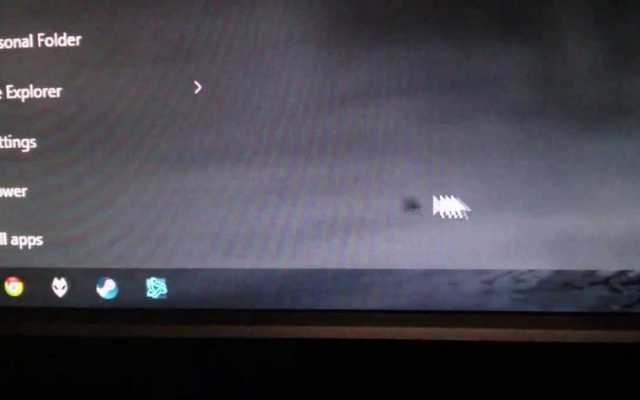
Monitor ghosting, a prevalent issue, often arises due to inadequate gaming monitor settings. Notably, the discernible motion blur trailing objects and monitor ghosting can prove highly vexing, particularly during intense FPS gaming sessions. Seeking a remedy? This guide presents optimal solutions to address monitor ghosting, minimizing its nuisance. Initially, let’s delve into the essence of monitor ghosting and its underlying causes. Subsequently, we’ll explore effective remedies to eradicate or alleviate its impact.
Deciphering Monitor Ghosting: Causes and Solutions
Monitor ghosting occurs when shadows or trailing appear behind moving objects on the display. It becomes noticeable during fast-paced motion, such as in games or movies. Occasionally, monitor ghosting and motion blur occur simultaneously, causing distraction.
What causes monitor ghosting? When the monitor’s pixel response time is too low, visual artifacts like monitor ghosting and motion blur occur. Essentially, when monitor pixels fail to update smoothly, users may observe trailing behind objects occasionally. Below is an example demonstrating monitor ghosting. You can test for this on your monitor using the Blur Busters UFO tool.
To diminish monitor ghosting and enhance visual clarity in fast-paced scenes, manufacturers are integrating new features and refining monitor refresh rates. Currently, 500Hz monitors have been unveiled, surpassing the 360Hz refresh rate barrier set earlier.
Technologies like ELMB and BenQ’s DyAC, featured in the Zowie XL2546, aid in minimizing monitor ghosting and motion blur. Familiar technologies such as G-SYNC and FreeSync also contribute to visual clarity and diminish visual glitches, albeit with a primary focus on mitigating screen tearing.
Sometimes, your monitor may lack sufficient response times, rendering ghosting unfixable. However, various factors can contribute to monitor ghosting. These include incorrect refresh rates, such as running at 60Hz on a 144Hz or 240Hz display, and improper display profiles or inactive motion blur reduction features.
Fixing Monitor Ghosting: 5 Effective Methods
Having identified the causes, here are five solutions to resolve or mitigate the monitor ghosting issue.
1. Maximize Refresh Rate
- To adjust your display settings, right-click your desktop, then select Display settings.
- Next, choose Advanced display.
- From there, select the highest refresh rate from the drop-down menu, then apply the fix.
- If you’re on Windows 10 or encounter limitations changing the refresh rate (e.g., your monitor supports 144Hz but only offers 60Hz), consult our guide for adjusting the monitor refresh rate.
2. Activate Gaming Mode for Display Profile
To access display settings, use your monitor’s buttons. Look for a menu offering various presets like Gamer 1, Gamer 2, FPS, RTS, Vivid, Reader, and HDR Effect. Typically, the FPS or Gamer profile is optimal for minimizing motion blur and ghosting.
3. Adjust Monitor Response Time
Access settings using your monitor’s buttons. Locate the response time setting and switch it to “Fastest” or try different options to reduce ghosting. On my LG Ultragear 32-inch 165Hz monitor, it was under Game Adjust > Response Time.
4. Activate Motion Blur Reduction
Many monitors include motion blur reduction features. In BenQ Zowie monitors, it’s DyAc technology. ASUS calls it ELMB or ELMB Sync. LG Monitors simply refer to it as motion blur reduction. Remember to enable these features to reduce monitor ghosting and motion blur.
Access your monitor’s settings using the buttons and navigate through the menus to find the motion blur reduction setting. On my LG Ultragear 32-inch 165Hz monitor, it’s located under Game Adjust -> 1ms Motion Blur Reduction.
5. Enable VRR, GSync, or FreeSync
GSync, Freesync, and variable refresh rate in Windows 11 (VRR/DRR) aim to fix screen tearing, distinct from monitor ghosting. However, enabling these features can still alleviate ghosting issues.
To rectify this issue, access your monitor settings and locate the option. On my LG Ultragear 32-inch 165Hz monitor, it’s found under Game Adjust -> Freesync Premium. Note that activating motion blur reduction features like ELMB or DyAC may not be compatible with GSync/Freesync. Test both features to minimize monitor ghosting.
How can I resolve monitor ghosting?
Several remedies exist for monitor ghosting. Optimal solutions involve adjusting refresh rate, display profile, and activating motion blur reduction.
How do I identify monitor ghosting?
Presence of trailing or shadows behind moving objects during movie playback or gaming indicates potential ghosting issues.
Do IPS panels exhibit ghosting?
IPS panels may exhibit ghosting. Some very fast IPS panels have minimal ghosting, but it remains a potential issue regardless of panel type.
Can GPUs cause ghosting?
Ghosting is rarely caused by your GPU, yet updating your drivers is advisable to ensure smooth operation.
Does a high refresh rate reduce ghosting?
Indeed, high refresh rate monitors can mitigate ghosting.
Does FreeSync induce ghosting?
Occasionally, enabling FreeSync or GSync can lead to ghosting as motion blur reduction features may deactivate on certain monitors.
Is monitor ghosting harmful to your eyes?
Yes, monitor ghosting can strain your eyes due to prolonged exposure to visual anomalies.

Pritam Chopra is a seasoned IT professional and a passionate blogger hailing from the dynamic realm of technology. With an insatiable curiosity for all things tech-related, Pritam has dedicated himself to exploring and unraveling the intricacies of the digital world.



