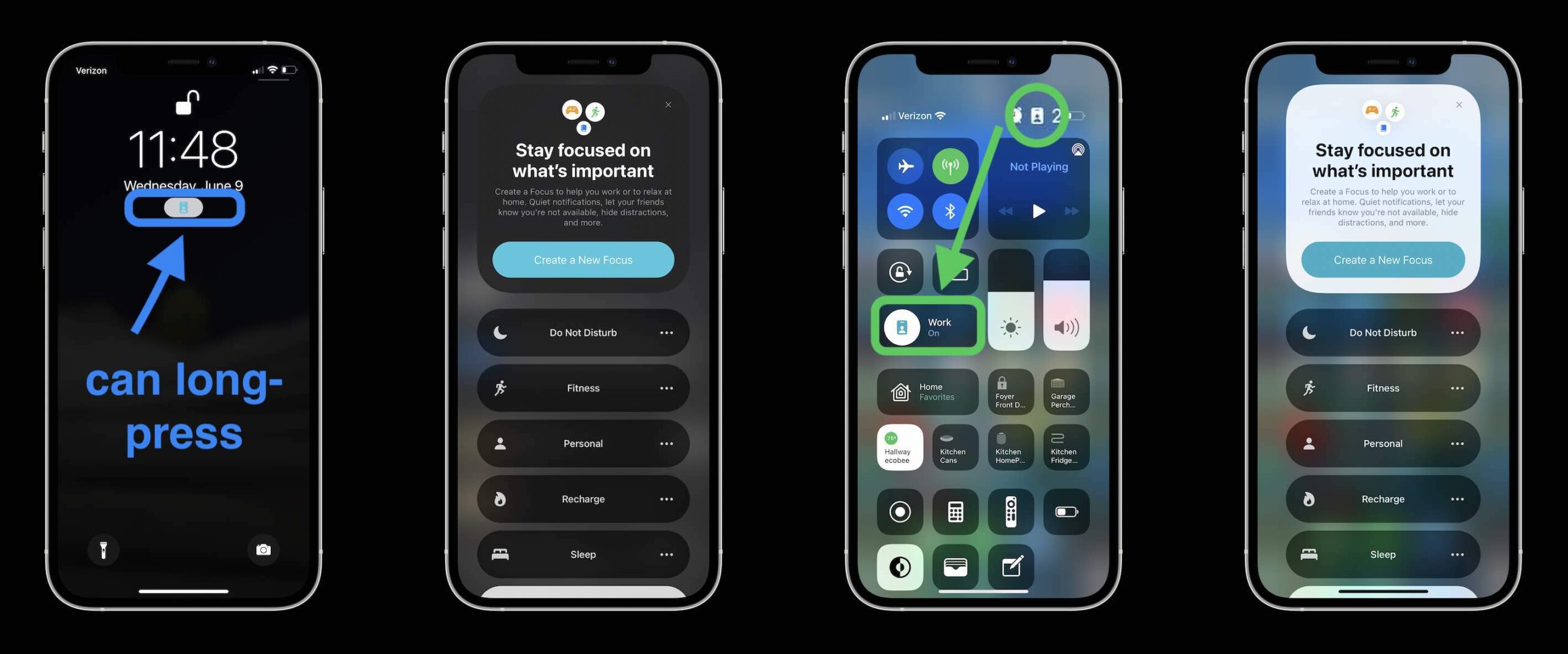
In a world filled with constant interruptions, maintaining focus can be challenging. While previous versions of iOS provided methods to manage distractions, a centralized solution was lacking. Enter iOS 15’s Focus mode, offering users a streamlined approach to control alerts and maintain concentration. Whether you seek uninterrupted gaming sessions, peaceful sleep, or immersive Netflix binges, Focus mode empowers you to prioritize what matters most. Here’s how to harness the power of Focus mode on your iPhone or iPad.
Utilizing Focus Mode in iOS 15 on iPhone and iPad (2022)
Let’s start by understanding Focus mode in iOS 15 and how it benefits iPhone and iPad users. Then, we’ll explore creating various custom Focus modes, such as for gaming, reading, work, and more, based on individual needs. Let’s begin!
What Is Focus Mode in iOS 15 and iPadOS 15?
Focus mode in iOS 15 helps you concentrate on what matters by eliminating distractions like app notifications and phone calls. It’s an expanded version of the Do Not Disturb mode in Apple’s mobile OS.
- Silence Notifications: Focus mode mutes all notifications except those you choose to allow.
- Don’t Miss Out: Important individuals can send notifications freely, ensuring you stay updated.
- Share a Status: Your Focus status notifies others and apps when you’ve silenced notifications, displaying a message for senders.
- Turn On Automatically: iOS 15 simplifies the process by automatically activating your focus based on time, location, or app usage.
What Focus Modes Can You Create on iPhone and iPad?
For enhanced control, Apple includes sleep tracking and Do Not Disturb in Focus mode. Apart from creating a focus for your tasks, you can fine-tune DND and sleep tracking within Focus mode.
- Personal
- Work
- Do Not Disturb
- Gaming
- Reading
- Driving
- Fitness
- Sleep
- Custom (allows you to adjust Focus mode in iOS 15 to your needs)
Thanks to seamless syncing, your Focus mode is shared across all Apple devices linked to the same iCloud account. When you enable Focus Mode on your iPhone, it automatically activates on your iPad, Mac, and Apple Watch.
Customization Options in iOS 15’s Focus Mode
Focus mode in iOS 15 offers extensive customization options. You can adjust app notification permissions, customize home screen pages, dim the lock screen, and hide notification badges.
To enhance privacy, you can prevent apps from accessing your Focus Status. This feature ensures your status remains private, prioritizing your privacy needs. Additionally, you can easily delete unnecessary focus modes.
Creating a Custom Focus Mode in iOS 15 for iPhone and iPad
Knowing you can craft a focus mode for various purposes, let’s explore creating one in iOS 15.
- Launch the Settings app on your iPhone or iPad and select Focus.
2. Tap the “+” button at the top right.
Note: Alternatively, access Focus modes from the Control Center. Swipe down from the top right, locate the “Focus” tile, long-press to expand, and tap New Focus (+).
3. Next, choose a focus. Options include driving, fitness, gaming, or custom. If you prefer something different, select “Custom” and name your focus. For this guide, I’ll select Custom. Steps remain the same; choose any option as needed.
4. To set up Focus mode notifications, select desired contacts by tapping the “+” button and choosing from your address book. Tap Allow. Opt out of notifications by selecting “Allow None”. Manage incoming calls by customizing settings under Calls From.
5. Next, select apps to receive notifications when Focus mode is active. Tap the “+” button and choose preferred apps from the list. Then, tap Allow at the bottom. Alternatively, select “Allow None” if you don’t want alerts from any app. To receive time-sensitive alerts from apps not on your allowed list, toggle Time Sensitive on.
6. Finally, you’ll see a confirmation screen indicating your focus is ready. Tap Done to finish.
Note: By default, iOS shares your focus profiles across devices including Apple Watch, Mac, and iPad linked with the same iCloud account for easy management. However, you can disable this functionality if you no longer want to share your focus profiles across your Apple devices.
Customizing Focus Mode in iOS 15 on iPhone and iPad
- Go to Settings -> Focus and select a focus.
2. Here, you can choose to allow/disallow notifications from people/apps, toggle Focus Status, and time-sensitive notifications as needed.
3. Notably, you can customize the home screen and lock screen to avoid distractions while in focus mode. Additionally, you have the option to fine-tune the name and appearance of a focus.
Customize Home Screen for Specific Focus
To customize the home screen for a focus, tap Home Screen under Options. Then, you can hide notification badges to reduce distractions. You can also choose to show selected home screen pages when Focus mode is enabled.
To display only selected home screen pages during a Focus, activate the Custom Pages toggle. Then, choose the desired home screen pages. Finally, tap Done to confirm.
Modify Lock Screen for Specific Focus
During an active Focus, dim the lock screen to avoid distractions. Customize the display of silenced notifications on the lock screen by selecting Lock Screen in the Options section. Toggle Dim Lock Screen and Show on Lock Screen as needed.
Personalize Name and Appearance of a Focus
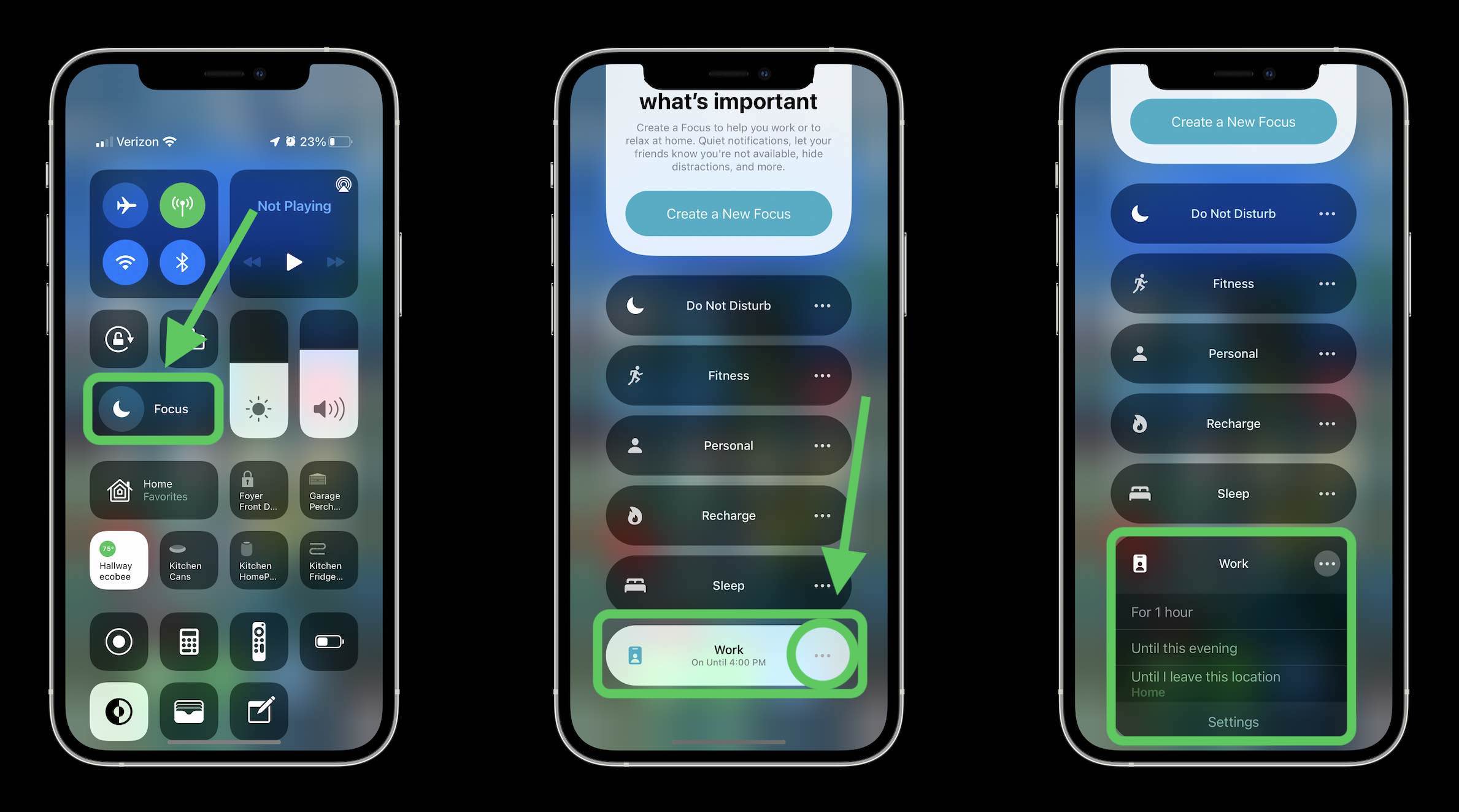
Personalizing your focus to align with trends or preferences adds a unique touch. Apple introduces a dedicated option for customizing focus names and appearances. Simply tap Name & Appearance, select a symbol and color, then tap Done to confirm.
In iOS 15 and iPadOS 15, Do Not Disturb merges with Focus. Enhanced features include sharing focus status and customizing the home screen, making DND more versatile. You can now adjust Do Not Disturb Focus Mode like any other focus.
Smart Activation can significantly enhance Focus mode effectiveness.
Enabling/Disabling Focus Mode in iOS 15
To enable or disable Focus mode in iOS 15, simply access Control Center or the Lock Screen. That’s all it takes!
Turning on Focus Mode Using Control Center
- To begin, access the Control Center on your iOS device.
- On iPhone and iPad without a home button: Swipe down from the top right corner of the screen.
- On iPhone and iPad with home button: Swipe up from the bottom to access the control center.
2. Tap Focus. Tapping the crescent moon icon instantly activates Do Not Disturb mode.
3. Select a focus mode to enable or disable it.
- For 1 hour: Activate focus mode for 1 hour.
- Until Tomorrow morning: Activate focus mode until the next morning, suitable for Do Not Disturb or Sleep modes.
- Until I leave this location: Activate focus mode until departure from the current location, which will be identified nearby.
Activating Focus Mode from the Lock Screen
Once you enable a Focus Mode from the Control Center, the icon for that focus appears on the lock screen, positioned just below the clock. This icon allows you to toggle the Focus Mode on or off directly from the lock screen. To understand its functionality better, follow these steps:
1. To deactivate or switch the Focus Mode, long-press the focus icon beneath the clock.
2. You’ll then encounter the same set of Focus Mode options on your screen. Select your desired Focus Mode, and that’s it.
How to Enable/Disable Focus Mode in iOS 15 Automatically
In iOS 15 or iPadOS 15, you have the option to enable Focus mode automatically based on predetermined conditions such as time, location, or app usage. If you prefer adhering to a structured routine, Smart Automation provides an effective solution.
- To set up Focus on your iPhone or iPad, go to Settings -> Focus -> select your focus.
- Next, tap the “+” button beside Add Schedule or Automation. Then, customize the activation for your Focus. You can set it to activate at a specific time, when you reach a location, or when you open a particular app.
Note: For predefined Focus profiles like Workout and Fitness, Smart Activation is on by default. You can view its status under “Turn on Automatically” and toggle it on/off from there.
Manage Apps That Have Requested Access to View and Share Your Focus Status
Tracking apps requesting access to your focus status is straightforward. Control which apps access your focus status and disable less important ones for flexibility and privacy.
1. Open the Settings app on your iPhone or iPad, go to Privacy -> Focus.
2. You’ll see a list of apps requesting access to your Focus Status. Toggle apps on/off as needed.
Allow Phone Calls from Selected People in iOS 15 Focus Mode
To ensure uninterrupted focus during crucial tasks, activate Focus mode to manage incoming calls. You have the option to disallow all calls for complete concentration or permit calls exclusively from favorites.
1. Open the Settings app on your iPhone or iPad, navigate to Focus, and select your desired focus.
2. Tap the People tile within the Allowed Notifications section.
3. Choose Calls From and opt to disallow repeat calls or only receive calls from Favorites. Note that consecutive calls from the same person within three minutes will not be silenced.
Removing a Focus Mode in iOS 15 on iPhone and iPad
If you need to remove a focus mode no longer in your schedule, it’s easy from settings. Here’s how:
1. On your iPhone or iPad, go to Settings -> Focus -> select the focus profile to delete.
2. Then, tap Delete Focus at the bottom. Confirm by tapping Delete Focus again in the popup. That’s it!
Mastering Focus Mode in iOS 15
That’s it! Hopefully, you now have a better insight into how Focus mode works in iOS 15 on your iPhone and iPad. So, when you need to concentrate on important tasks without distractions, Focus mode will come in handy. Give it a try if you’ve installed the iOS 15 developer beta; you’re sure to be impressed. And if you hit a roadblock, reach out to us for help.
iOS 15 brings a plethora of impressive features, including the ability to watch movies together on FaceTime, make FaceTime calls to Android and Windows users, and Safari web extensions. Check out the linked guides to learn more about newly added features in iOS 15.

Pritam Chopra is a seasoned IT professional and a passionate blogger hailing from the dynamic realm of technology. With an insatiable curiosity for all things tech-related, Pritam has dedicated himself to exploring and unraveling the intricacies of the digital world.



