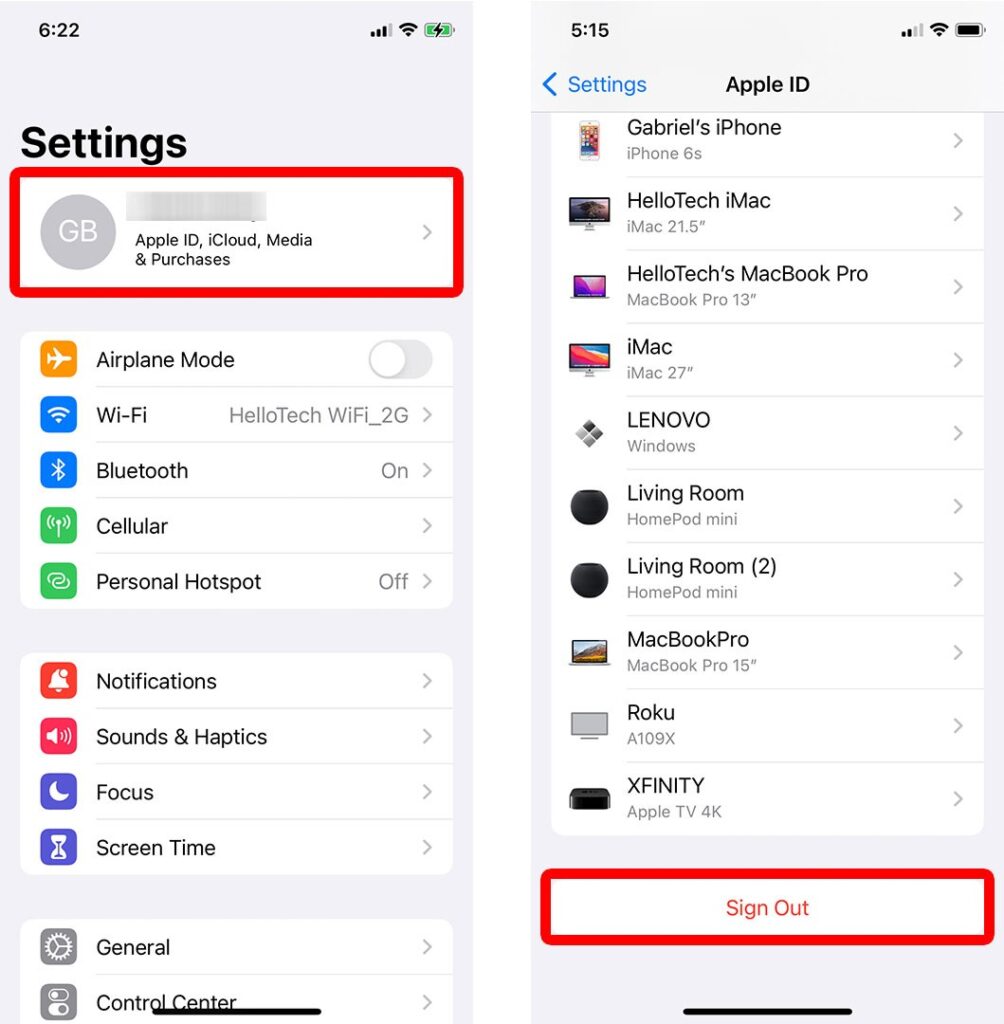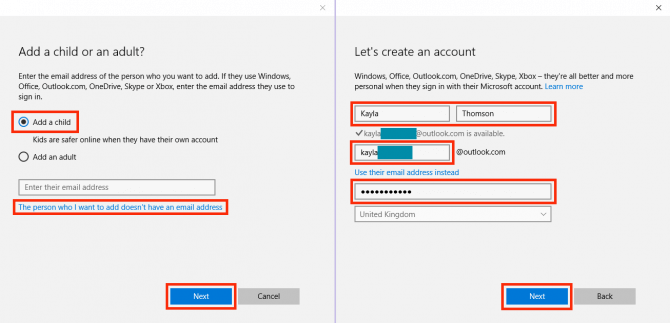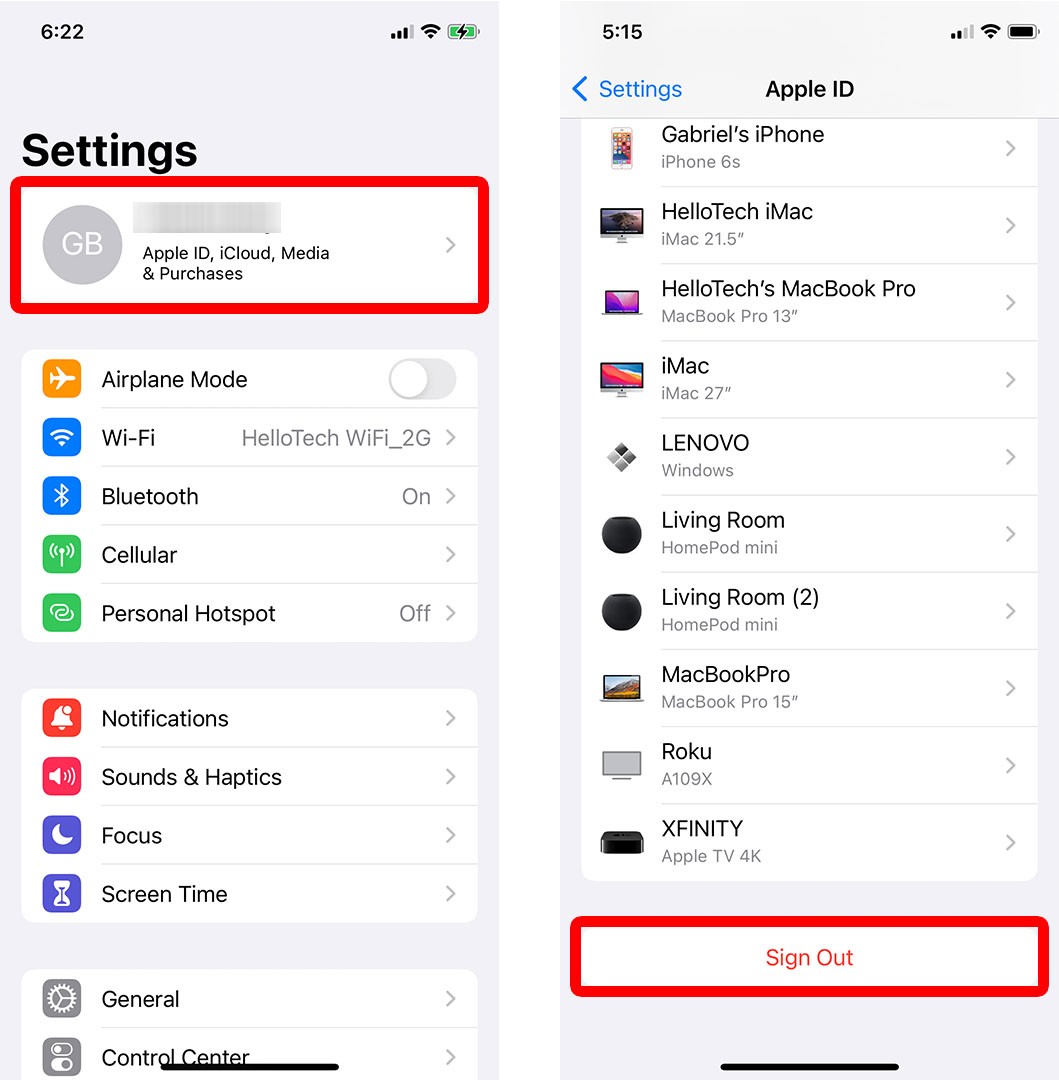
Upgrading to a new iPhone or preparing to sell your current one necessitates a grasp of iPhone resetting. Furthermore, if your device’s performance is subpar, plagued by unexpected errors, a factory reset might be the solution. This action not only logs you out of your Apple ID but also eradicates personal data. To preempt any data loss or future complications, certain preparatory measures are advisable. This article encapsulates the essential steps for resetting an iPhone to factory settings.
Preliminary Measures Before iPhone Reset
1. Prior to initiating a factory reset, backing up your iPhone is imperative for later data restoration. Utilize iCloud storage, your Mac, or third-party cloud services for this purpose.
2. Unpair your Apple Watch from your iPhone.
3. When selling or donating your iPhone, disable Find My. This Apple feature helps you locate, play a sound on, or erase your missing iPhone using the Find My app. The new user won’t disable Find My without your Apple ID password, which you won’t share. Before selling your iPhone, remove it from your Apple ID.
4. If switching to a non-Apple device, de-register iMessage by opening Settings > Messages and toggling off iMessage.
How to Factory Reset an iPhone in 5 Steps
1. Navigate to Settings -> General. Scroll down and select Transfer or Reset iPhone.
2. Tap Erase All Content and Settings, then view the items that will be removed from your iPhone. Choose Continue.
3. When prompted, enter your iPhone’s passcode or Apple ID password. Your iPhone will complete any pending backup. You can also skip the backup.
4. Enter your Apple ID Password and tap “Turn Off” to disable Find My and Activation Lock. If you don’t remember the password, reset your Apple ID password.
5. Finally, hit Erase iPhone to factory reset it. If you’re using an eSIM, choose to erase it or keep it. If erased, contact your network provider to reactivate the cellular plan.
How to Factory Reset an iPhone without Password
If you forgot your iPhone passcode, reset it via Recovery mode. You’ll need a Mac or PC with iTunes. Recovery mode allows full erasure for a fresh setup. After resetting, restore from backup or set up as new.
1. Turn OFF your iPhone:
- For iPhone 8 or later, iPhone SE 2nd & 3rd gen: Press & hold the Side button.
- On iPhone 7 and 7 Plus: Press & hold the volume down button.
- On iPhone SE (1st gen), iPhone 6s, and earlier: Press & hold the Home button.
3. Keep holding the button and connect your iPhone to your Mac or PC using a compatible cable.
4. Hold the button until the Recovery mode screen displays a Lightning cable icon pointing towards a Mac icon. Release the key. If the passcode screen appears instead of the Recovery mode screen, power off your iPhone and retry.
5. Access Finder on a Mac with macOS Catalina or later and choose your iPhone from the sidebar. For older Macs or Windows PCs, launch iTunes and select the iPhone icon.
6. Opt for Restore when prompted to Restore or Update your iPhone.
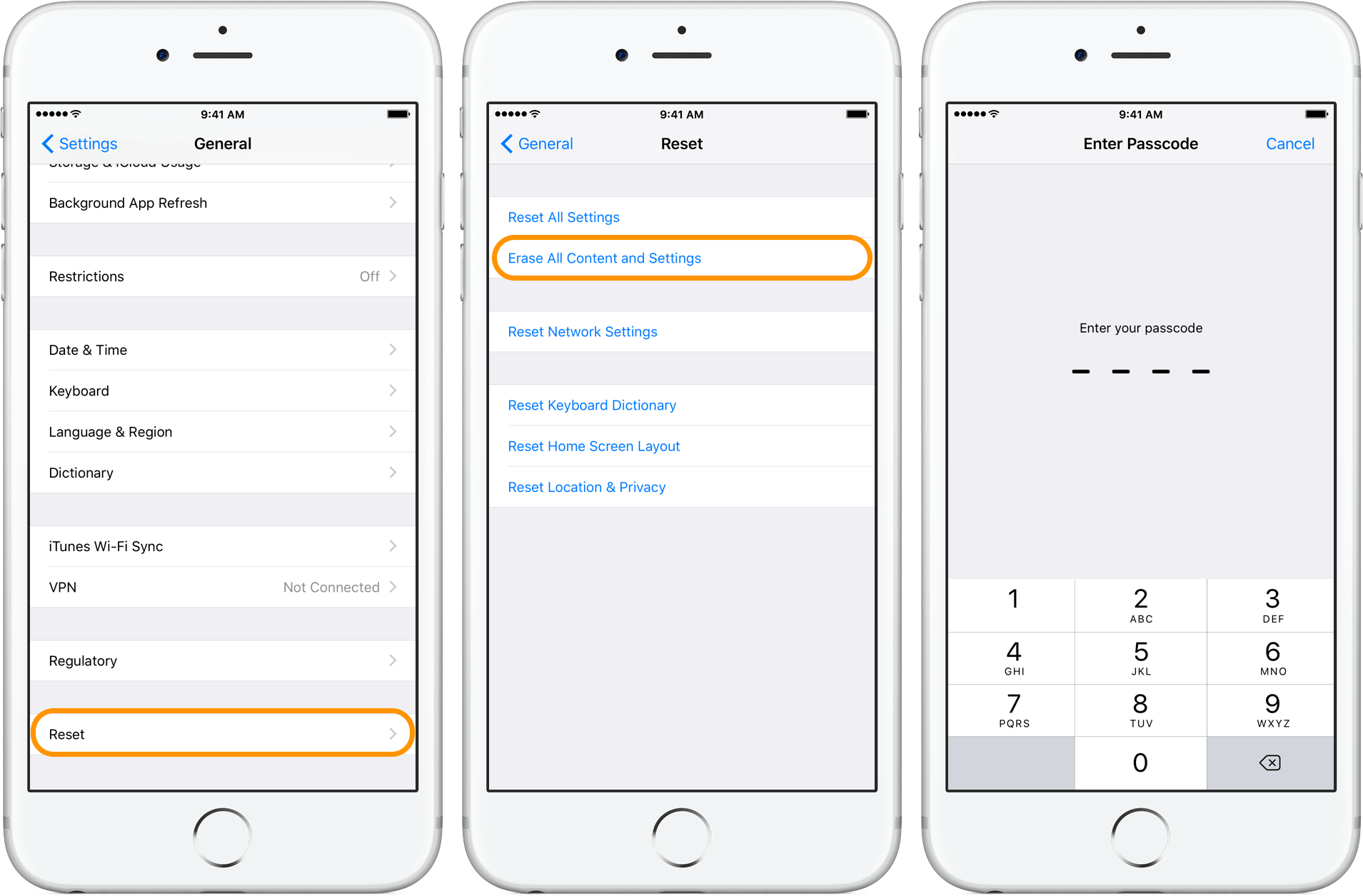
7. Confirm your decision by clicking Restore and Update in the dialog box.
8. Follow the on-screen instructions. Your computer/Mac will download the latest software update for your iPhone and begin the restore process, which can take up to 15 minutes.
7. When the process completes, your iPhone will restart and display a Setup screen. Disconnect your iPhone from the computer to set it up as new.
Resetting iPhone using Buttons (Hard Reset iPhone)
If you wish to retain your data, you can reset your iPhone using buttons, also known as a force restart or hard reset. This method resolves common software issues without data loss. For example, if your display freezes or becomes unresponsive, you can hard reset your iPhone 11 using buttons. Here’s how:
Note: This method is useful for instances when your iPhone becomes unresponsive to touch gestures. Hard resetting an iPhone clears stored apps from memory without deleting any data.
1. Quickly press and release the Volume Up button.
2. Immediately after, press and release the Volume Down button.
3. Then, press and hold the power button. You might see the Slide to Power Off screen; ignore it and wait until the Apple logo appears, then release the button. Your iPhone will restart and boot up normally.
4. You’ve successfully reset your iPhone without data loss.
What’s the difference between a soft reset, hard reset, and factory reset?
A soft reset restarts your iPhone to fix minor software issues, erratic behavior, and connectivity issues without data loss. A hard reset accomplishes the same when your iPhone’s display isn’t responding. Factory reset deletes everything, restoring your iPhone to default settings.
How to soft reset iPhone?
To perform a soft reset, simply restart your iPhone to fix minor software glitches without deleting data.
How to restart an iPhone when frozen?
To reboot an iPhone with a frozen display, perform a force restart or hard reset.
Is hard reset the same as factory reset iPhone?
Hard reset and factory reset differ. A hard reset, or force restart, allows you to restart your phone using hardware keys if the screen is unresponsive or apps malfunction. It doesn’t delete any iPhone data. Conversely, a factory reset erases all settings and data, returning the device to its original state.
Does a factory reset erase everything on an iPhone?
Yes, a factory reset deletes all saved settings and downloaded data from your iOS device, including media, apps, email accounts, text messages, and more. Essentially, it restores the iPhone to default settings, retaining only pre-installed apps like Camera, FaceTime, and Calendar.
Does a factory reset erase my eSIM on iPhone?
Performing a factory reset on your iPhone does not automatically erase your eSIM. During the reset process, you have the option to retain or delete your eSIM. If you choose to erase it, you’ll need to contact your network provider to reactivate your cellular plan.
How to reset network settings on iPhone?
To reset network settings on your iPhone, navigate to Settings > General > Transfer or Reset iPhone > Reset > Reset Network Settings. Enter your iPhone’s passcode and confirm the reset.

Pritam Chopra is a seasoned IT professional and a passionate blogger hailing from the dynamic realm of technology. With an insatiable curiosity for all things tech-related, Pritam has dedicated himself to exploring and unraveling the intricacies of the digital world.