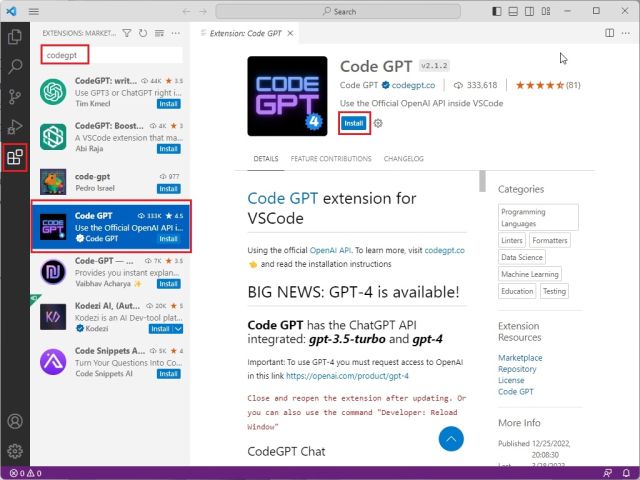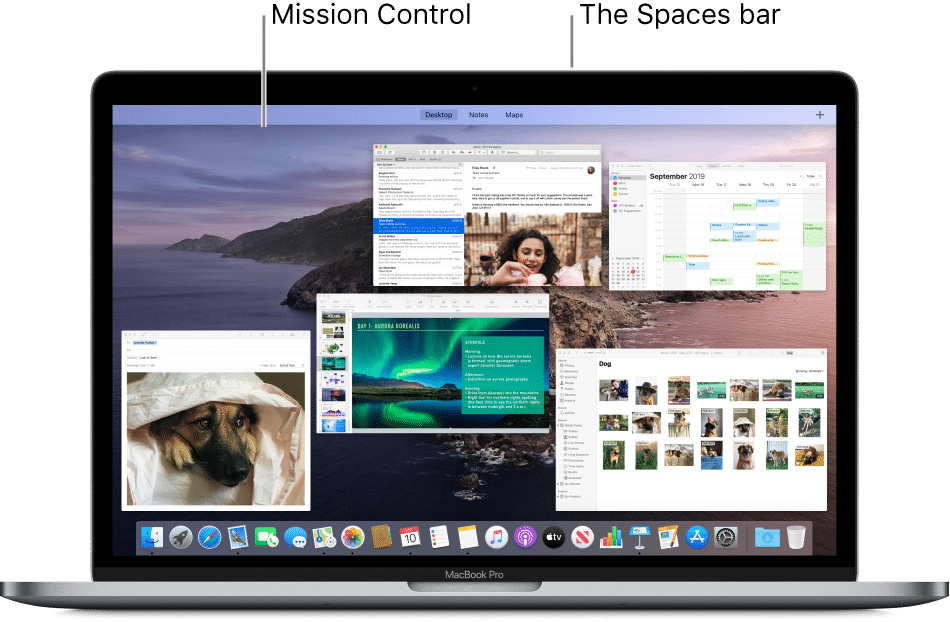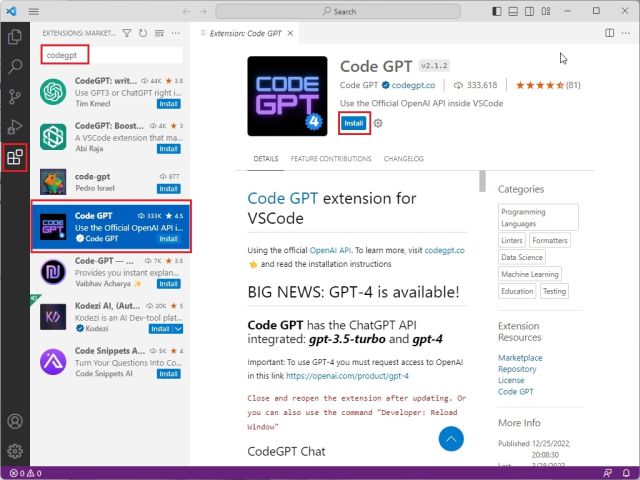
AI’s transformative impact extends to intelligent code completion and the translation of natural language into code. OpenAI has spearheaded this movement with its GPT-3 Codex and the latest GPT-4 models. To integrate ChatGPT into Visual Studio Code, follow this tutorial on CodeGPT, an AI assistant embedded within VS Code. Interact with it for code error detection, debugging, and more. A simple comment prompts CodeGPT to generate code in any desired language, explain code snippets, perform refactoring, or write documentation. Let’s delve into the installation and usage of CodeGPT in VS Code.
Here, we outline steps for installing and using CodeGPT in VS Code. Additionally, we explain utilizing the latest ChatGPT alternative for coding – GitHub Copilot X – in your IDE like VS Code. Navigate to your desired section using the table below.
No headings found. Save or update post first.
Setting up CodeGPT in VS Code
No additional cost is required for the extension. However, sufficient credits for the OpenAI API are necessary. Alternatively, access to the GPT-4 API is required to utilize the latest GPT-4 model. Let’s get started.
1. Open Visual Studio Code and go to the “Extensions” menu in the left panel. Search for “codegpt” and choose “Code GPT”. You can also click here to directly open the CodeGPT extension in VS Code.
2. Click “Install,” and Code GPT will be added to VS Code in a few seconds.
3. After installation, use the “Ctrl + Shift + P” shortcut to open the command bar. Type “codegpt” and then select “Set API KEY”.
4. It will prompt for your OpenAI API key.
5. To obtain the API key from OpenAI, go to platform.openai.com/account/api-keys and click “Create new secret key”. Then, copy the API key.
Note: You can only see the API key when you generate it, and you cannot view or copy it later on. We strongly recommend copying and pasting the API key immediately.
6. Now, paste the API key in Visual Studio Code and hit Enter. Almost done.
How to Use CodeGPT in VS Code
Once you successfully supply the API key to the CodeGPT extension in VS Code, you are ready to use it. Here are the different use cases:
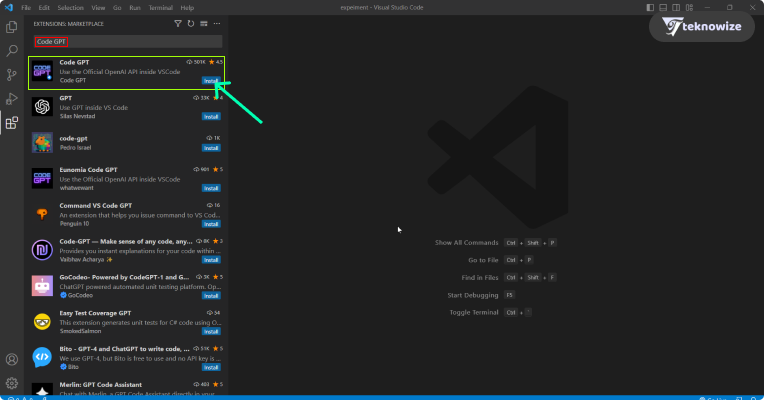
1. To generate code, simply add a comment for the task and press “Ctrl + Shift + I” simultaneously.
2. This will generate the code on the right side. You can then copy and paste it to your main block.
3. Besides, you can choose a code, right-click, and request CodeGPT’s code explanation, refactor, identify issues, debug, and more.
4. Unveiling the code of the personalized ChatGPT-driven AI bot we taught you to craft in a recent guide, we highlighted a section of the text. Here’s an explanation of our code by CodeGPT.
5. Additionally, you can open the extension directly from the left sidebar and chat with CodeGPT for any further queries.
6. To customize CodeGPT, click its icon in the left panel and access “Settings.” Then, select your OpenAI model, maximum tokens per request, temperature, language, and more.
Installing GitHub Copilot in VS Code
GitHub unveiled its Copilot X initiative, integrating the potent capabilities of OpenAI models, including Codex and GPT-4. GitHub Copilot provides streamlined functionality for $10 per month or $100 annually, accompanied by a 2-month complimentary trial with the yearly subscription.
With GitHub Copilot X, you can chat with AI, request code, debug, explain snippets, access documentation, and more. GitHub Copilot isn’t restricted to Visual Studio Code; it’s compatible with JetBrains, Neovim, and Visual Studio. It also supports various programming languages, including Python, JavaScript, Go, TypeScript, and Ruby. To integrate GitHub Copilot into VS Code, utilizing the GPT-4 model, follow these steps:
1. Open VS Code and navigate to the “Extensions” menu on the left sidebar. Search for “copilot” and install “GitHub Copilot“.
2. Click on “Sign in to GitHub” in the bottom-right corner.
3. Sign into your GitHub account and choose your plan. You can trial this extension for 60 days before deciding to pay.
4. Then, access GitHub Copilot in your IDE with context-aware suggestions, support for pull requests, PR description, CLI assistance, and more.
This is how you install and use the CodeGPT extension in VS Code to enhance productivity. Recent studies show AI assistance in coding maximizes developers’ productivity by handling repetitive tasks, allowing them to focus on more meaningful work. If you’re fascinated by the new OpenAI model and want to use ChatGPT-4 for free, follow our article for resources. For running a ChatGPT-like LLM on your PC offline, head to our detailed tutorial. If you have questions, let us know in the comment section.

Pritam Chopra is a seasoned IT professional and a passionate blogger hailing from the dynamic realm of technology. With an insatiable curiosity for all things tech-related, Pritam has dedicated himself to exploring and unraveling the intricacies of the digital world.