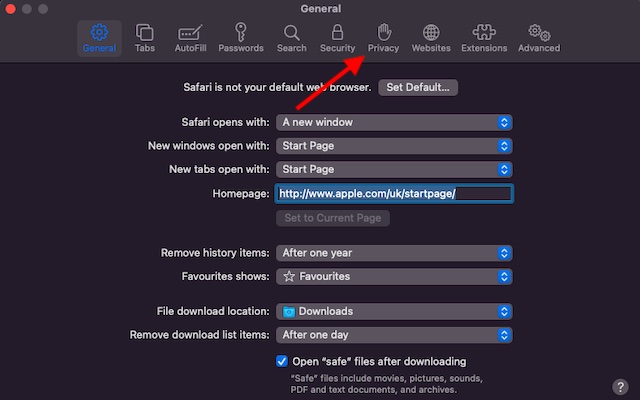
With iOS 15 and macOS Monterey, you can conceal your IP address in Safari on iPhone, iPad, and Mac. This feature enhances privacy and thwarts trackers from profiling your online activity. As part of Apple’s Intelligent Tracking Prevention, you can thwart trackers without iCloud+ or a third-party VPN. In an era of data misuse, added security is paramount. Let’s explore how to hide your IP address in Safari on iOS 15 and macOS Monterey!
Steps to Conceal Your IP Address in Safari on iPhone, iPad, and Mac
For the uninitiated, an IP (Internet Protocol) address identifies a device uniquely. It consists of a string of numbers separated by periods. With an IP address, it’s easy to identify a device on the internet or a local network. Trackers can access information like your city, zip code, and area code based on your IP address. They can also determine if the IP address is on any blocklists.
Hide IP Address from Trackers in Safari on iOS 15 and iPadOS 15
- Launch the Settings app on your iPhone or iPad.
2. Scroll down and choose Safari.
3. Tap on “Hide IP Address” under the “Privacy & Security” section.
4. Choose the “From Trackers” option in the “Hide IP Address” settings menu.
Hide IP Address from Trackers in Safari on macOS Monterey
- Launch Safari on macOS Monterey.
2. Click the Safari menu in the upper left corner.
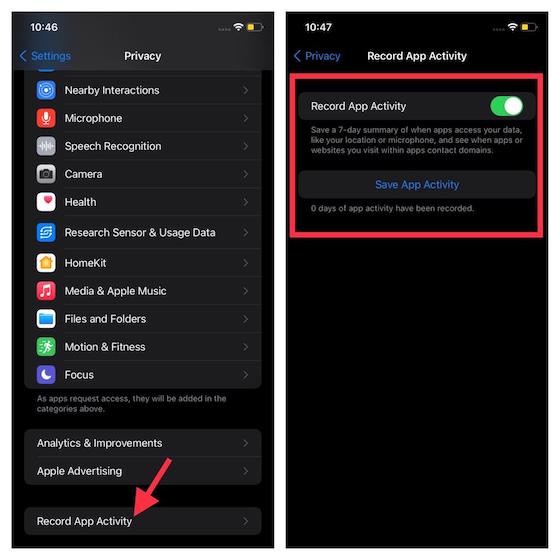
3. Select “Preferences”.
4. Move to the “Privacy” tab.
5. Ensure the box next to “Hide IP Address from trackers” is checked.
That’s it! Safari will now hide your IP address from all online trackers, ensuring safe browsing with peace of mind.
Discover Blocked Trackers with Safari Privacy Report on iPhone, iPad, and Mac
Safari offers a comprehensive privacy report, revealing the number of trackers blocked per website to prevent profiling. Additionally, Apple’s browser notifies you of the percentage of websites contacting trackers. You can access the list of all trackers using the Safari Privacy Report, underscoring its utility.
- For iPhone or iPad: In Safari, tap the toolbar icon (three dots in the bottom address bar) and select “Privacy Report” for a detailed view.
- For Mac users: Simply open Safari, click the Safari menu at the top left, and choose “Privacy Report” to access the report.
Monitor App Privacy Reports on iPhone and iPad
Emphasizing privacy, Apple introduced the “App Privacy Report” in iOS 15. This feature notifies you of when and how frequently an app accesses your data, including contacts, microphone, camera, photos, and location over the past seven days. Additionally, the App Privacy Report reveals the third-party domains the app shares data with (blocked by the Hide IP address feature in Safari on iOS 15 and macOS Monterey). Privacy-conscious users value the ability to track app data access from a centralized location.
As of iOS 15 beta 2, Apple has not yet introduced the App Privacy Report feature (Settings -> Privacy). However, there is a similar feature called “Record App Activity” (Settings -> Privacy) that also saves a 7-day summary of app data access such as location or microphone use. It also shows when apps or in-app web visits contact domains. Since iOS 15 is in beta, there may be changes before the final release.
Browse the Web Securely in Safari in iOS 15 and macOS Monterey
That’s how you hide your IP address from trackers in Safari on iOS 15, iPadOS 15, and macOS Monterey. With this feature, Safari conceals your online activity from trackers across the internet, preventing them from accessing your location or tracking your activity on different websites. Do you have other questions about Safari’s Hide IP address feature in iOS 15 and macOS Monterey? Let us know in the comments below.

Pritam Chopra is a seasoned IT professional and a passionate blogger hailing from the dynamic realm of technology. With an insatiable curiosity for all things tech-related, Pritam has dedicated himself to exploring and unraveling the intricacies of the digital world.



