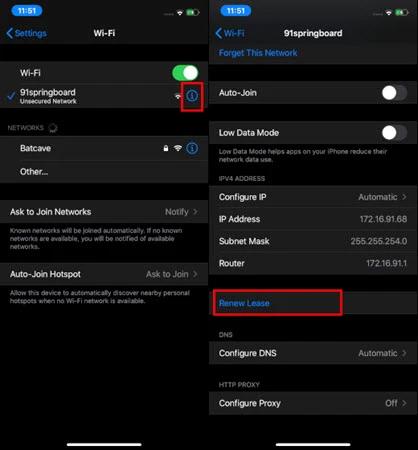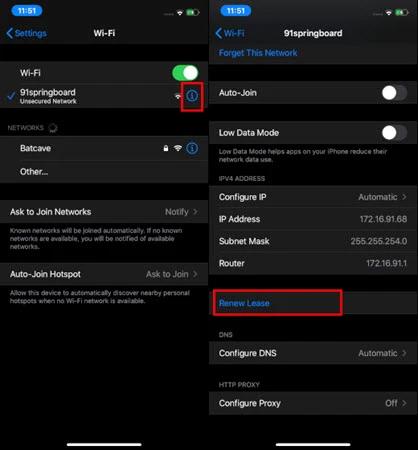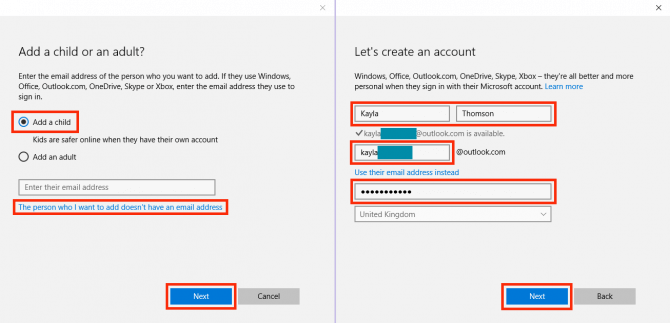Fix WiFi Disconnects When iPhone is Locked or Asleep in iOS 13
For many iPhone users, these solutions have proven effective in troubleshooting Wi-Fi problems. Start with the first trick listed below, and then move on to the next if the issue persists. Now, without further delay, let’s get started!
Quick Tip Before Proceeding
- To force restart iPhone X and later, iPhone 8, or iPhone 8 Plus, press and release volume up, press and release volume down, then press and hold volume up and side button until Apple logo appears.
- To force restart iPhone 7 or iPhone 7 Plus, press and hold volume down and sleep/wake button simultaneously.
- To force restart iPhone 6s, iPhone 6s Plus, iPhone SE or earlier devices, press and hold Home and sleep/wake buttons simultaneously.
Once your iPhone has rebooted, check if the “WiFi disconnects when iPhone is asleep problem” is gone. If so, you’re ready to go. If not, don’t worry, as there are other tricks to solve the issue.
Forget Wi-Fi Network, Then Reconnect
When facing Wi-Fi issues on iOS devices, this hack has reliably solved problems for me numerous times. I recommend giving it a try. Open Settings app > Wi-Fi > tap the information button next to the network. Select “Forget This Network” and confirm. Then, reconnect to the Wi-Fi network.
Renew Lease
If the above step doesn’t resolve your problem, try renewing your network lease. When you connect to a Wi-Fi network, you receive an IP address that identifies your device. Renewing the lease reassigns the IP address and refreshes the connection to the network. This process has proven highly successful in resolving iPhone Wi-Fi disconnect issues. To renew your network lease, open the Settings app, navigate to Wi-Fi, and tap the information button next to the Wi-Fi network. Scroll down to find the “Renew Lease” button and tap it.
Disable VPN
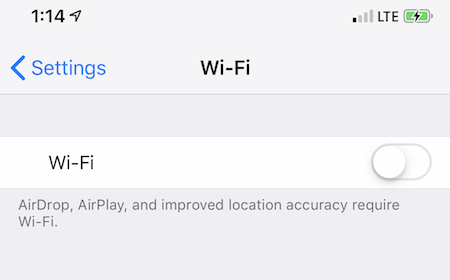 Disable Wi-Fi Networking Services
Disable Wi-Fi Networking Services
Some users found that turning off Wi-Fi Networking Services fixed the issue. To try this solution, go to Settings > Privacy > Location Services > System Services and switch off Wi-Fi Networking.
Reset Network Settings
“Drastic times call for drastic measures.” If your iPhone continues to lose WiFi connection when locked or asleep, consider resetting the network settings. Note that this will revert settings to factory defaults, requiring you to re-enter Wi-Fi passwords. To do so, navigate to Settings > General > Reset > Reset Network Settings and confirm.
Update Router Firmware
If no solution yet, it’s time to look beyond the usual. Outdated firmware of your WiFi router could be the core issue. If not updated recently, wise to do so as it might resolve the problem. Updating the Wi-Fi router varies by company. Refer to the user manual or contact the manufacturer for guidance.
Update Your iPhone
Many of you might wonder why I mention this solution. Consider the numerous issues on iOS in recent years; software updates proved the sole fix. Whether addressing the autocorrect annoyance or the severe Telugu character bug crashing apps and iOS devices via iMessage, Apple relied on software updates for resolution.
Considering the widespread “WiFi disconnects when iPhone is locked” issue, Apple might already be working to find a solution. The answer could be in a software update. Go to Settings > General > Software Update on your iOS 13 device. Check for an available update and install it.
Fix iOS 13 WiFi Issues for iPhone and iPad
Hopefully, Wi-Fi issues on your iOS 13 devices have been fixed. Before testing internet speed, let us know which tricks solved the problem for you. Feel free to share other solutions in the comments.

Pritam Chopra is a seasoned IT professional and a passionate blogger hailing from the dynamic realm of technology. With an insatiable curiosity for all things tech-related, Pritam has dedicated himself to exploring and unraveling the intricacies of the digital world.